【GTM】Shopify如何安装Google Tag Manager(GTM)?

图片来源:跨境出海陆路
【GTM】Shopify如何安装Google Tag Manager(GTM)?
一、什么是Google Tag Manager(GTM)?
Google Tag Manager中文名叫谷歌代码管理系统,简称GTM。可以帮助我们添加和管理代码的工具。如果没有大量代码要安装或管理,或非必须Google Tag Manager才可以进行的设置,网站可以不用安装Google Tag Manager。网站需要先安装Google Tag Manager后,才可以进行其他代码安装。本文是讲解Shopify如何安装Google Tag Manager(GTM)。
二、Shopify安装Google Tag Manager(GTM)的区别
因为普通版本的chekout.liquid文件访问权限是限制的,是非开源的,所以安装Google Tag Manager(GTM)分Shopify Plus版本和非Shopify Plus版本。Shopify Plus安装Google Tag Manager(GTM)请参考下方链接教程。因为大部分商家使用的是非Shopify Plus的普通版本,所以接下来的教程会针对非Shopify Plus的普通版本逐步讲解。
Shopify Plus安装Google Tag Manager(GTM)官方教程:
https://help.shopify.com/zh-CN/manual/reports-and-analytics/google-analytics/google-tag-manager
非Shopify Plus版本的Shopify店铺参考以下教程:
1.打开Google Tag Manager(GTM),登录使用谷歌邮箱,登录后点击创建账号。访问链接:https://tagmanager.google.com/
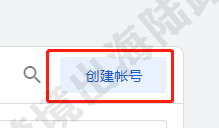
(图片来源:Google Tag Manager后台截图)
2.在账号名称可输入公司名称
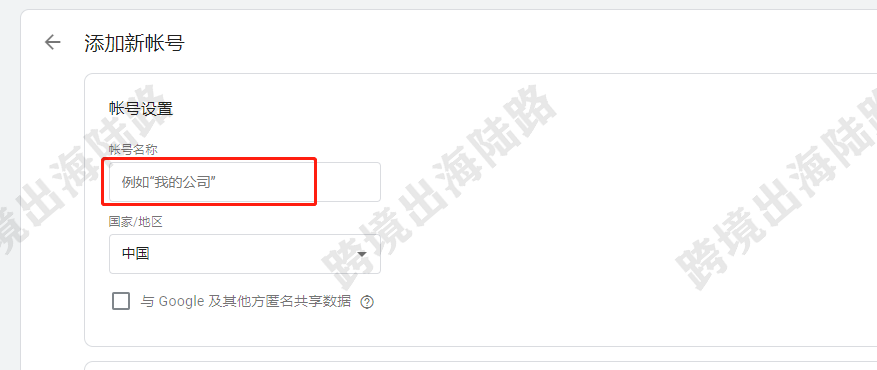
(图片来源:Google Tag Manager后台截图)
3.容器名称输入网站网址
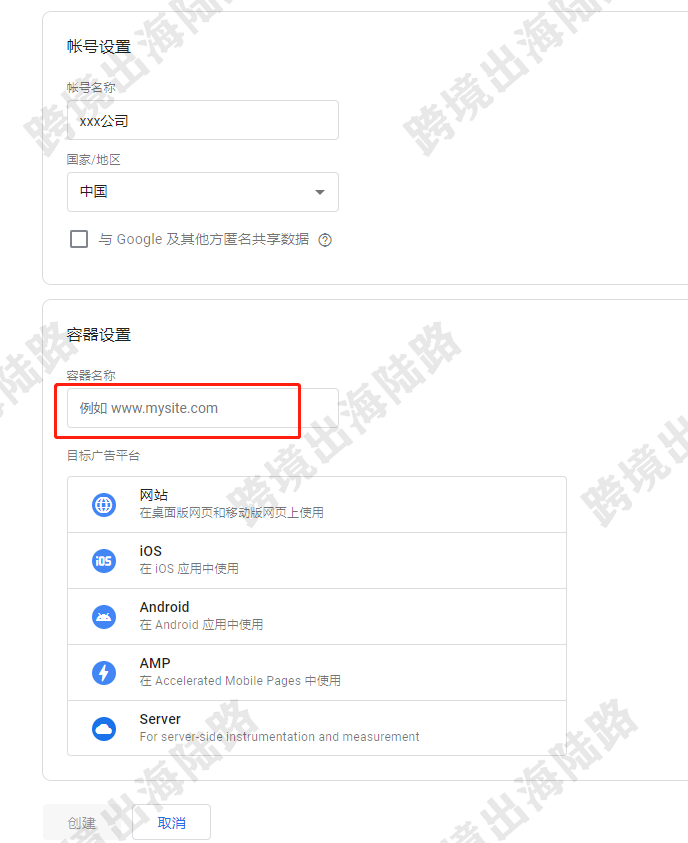
(图片来源:Google Tag Manager后台截图)
4.目标广告平台选择网站
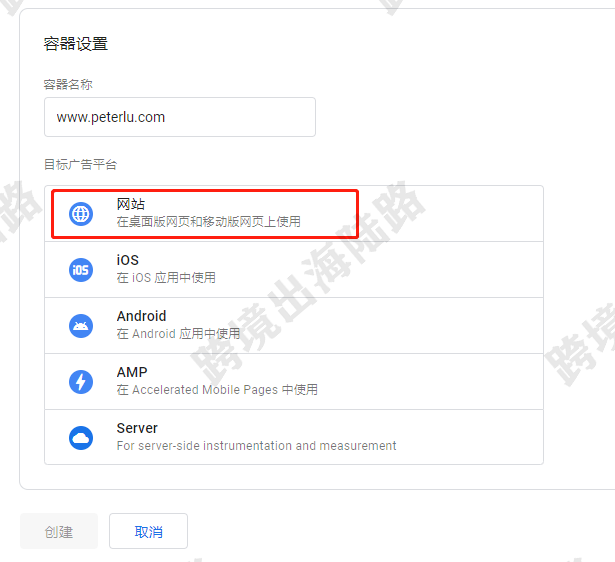
(图片来源:Google Tag Manager后台截图)
5.点击创建
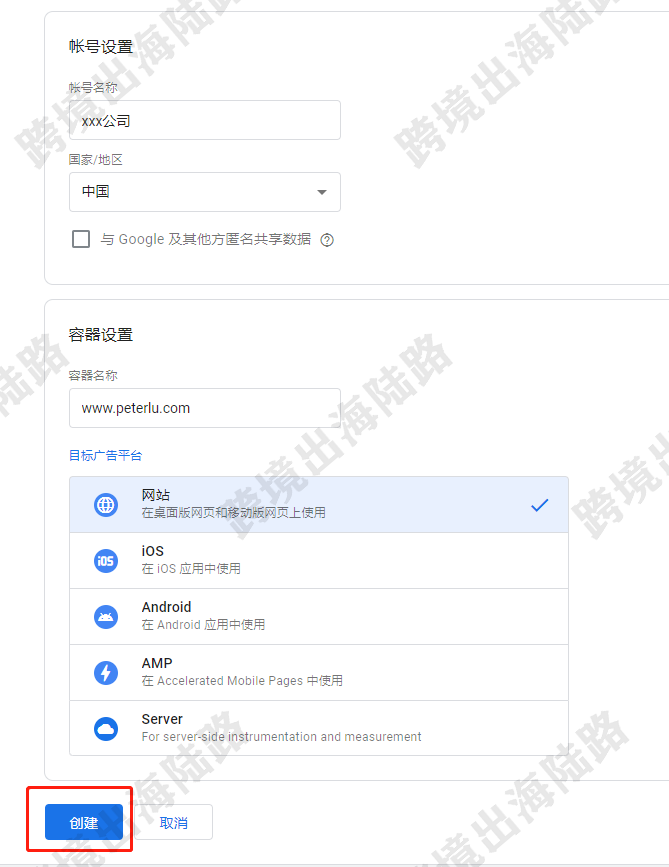
(图片来源:Google Tag Manager后台截图)
6.勾选GDPR
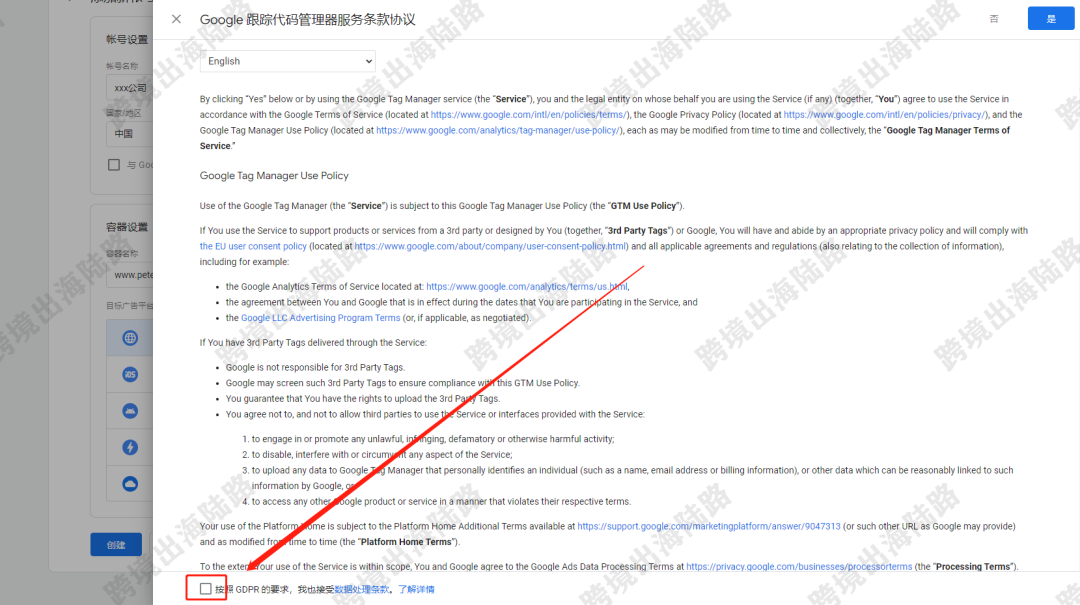
(图片来源:Google Tag Manager后台截图)
7.点击是
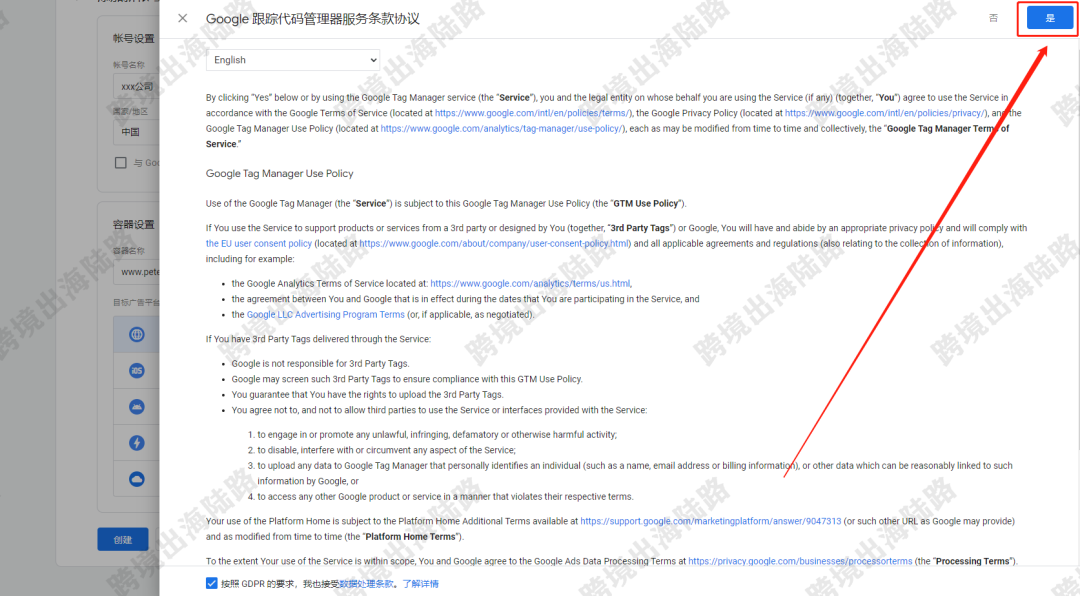
(图片来源:Google Tag Manager后台截图)
8.出现两段代码
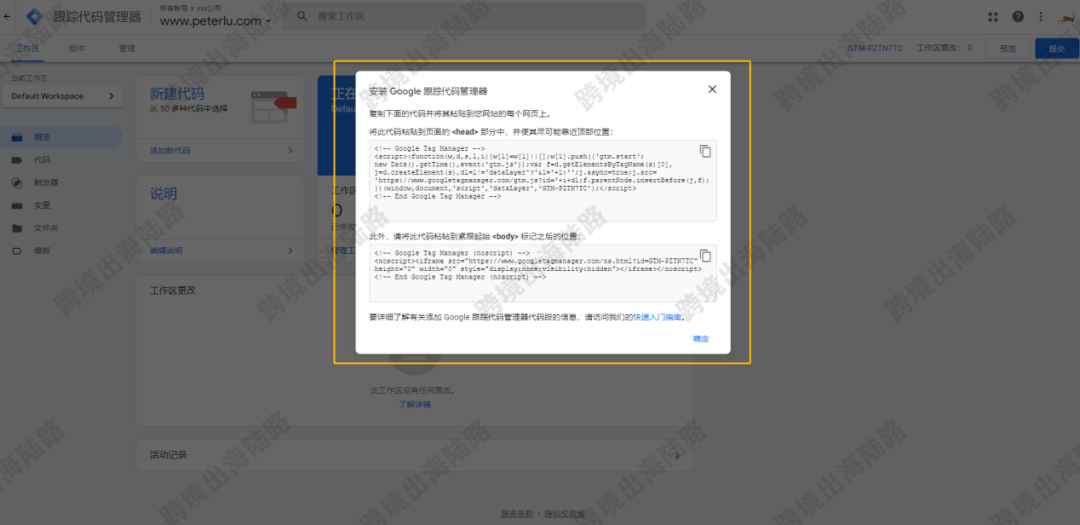
(图片来源:Google Tag Manager后台截图)
9.我们先复制第一段代码
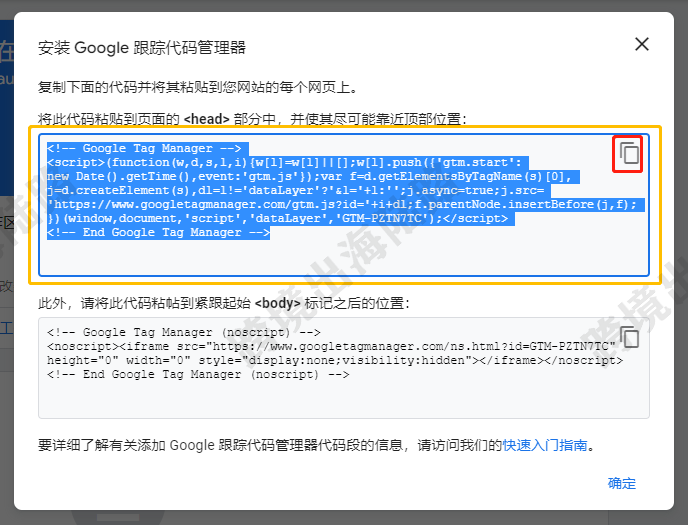
(图片来源:Google Tag Manager后台截图)
10.打开Shopify网站商家后台,点击Online Store
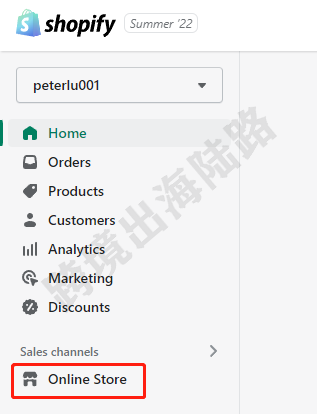
(图片来源:Shopify后台截图)
11.打开Themes
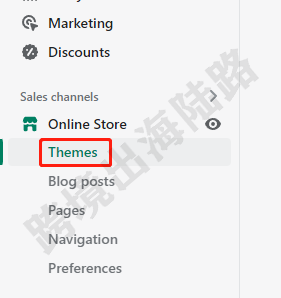
(图片来源:Shopify后台截图)
12.点击Actions

(图片来源:Shopify后台截图)
13.点击Edit code
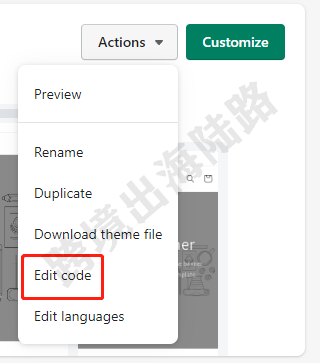
(图片来源:Shopify后台截图)
14.点击theme.liquid
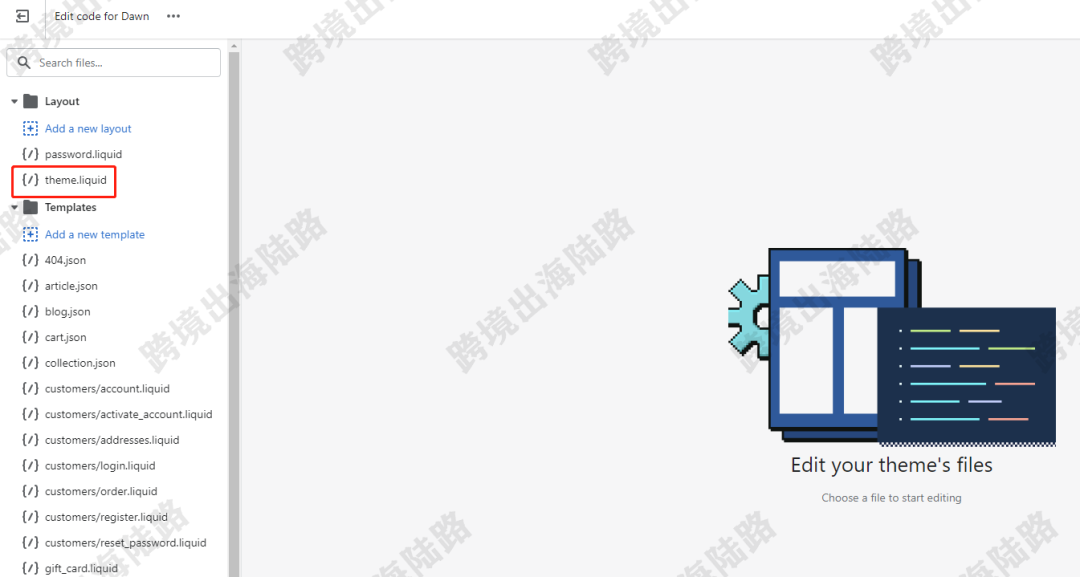
(图片来源:Shopify后台截图)
15.在第一个下方把复制的第一段代码粘贴进去
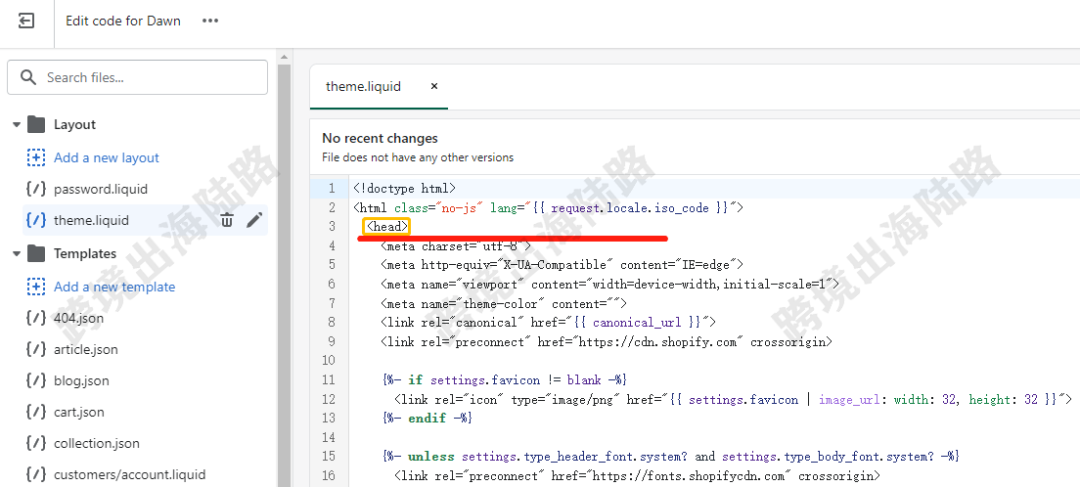
(图片来源:Shopify后台截图)
16.粘贴后如图
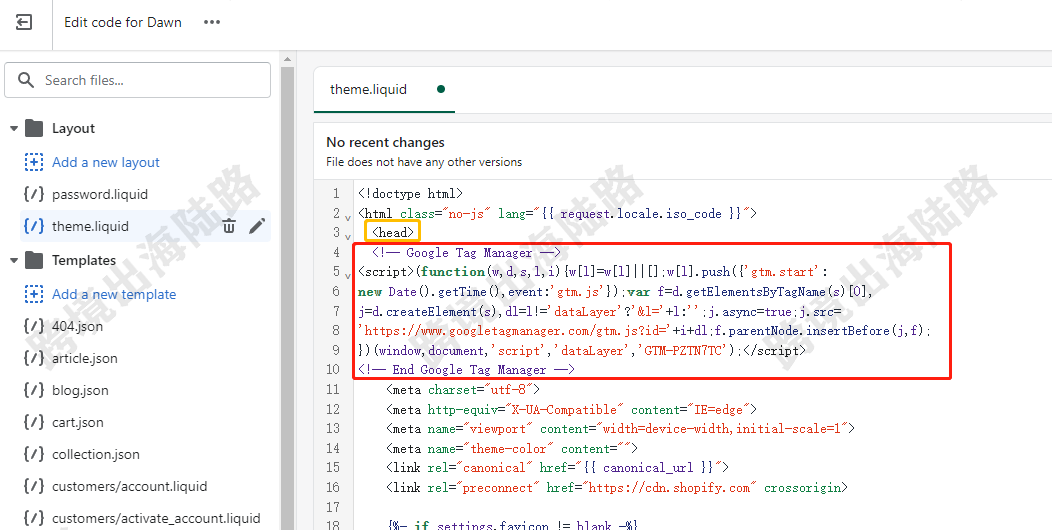
(图片来源:Shopify后台截图)
17.点击Save
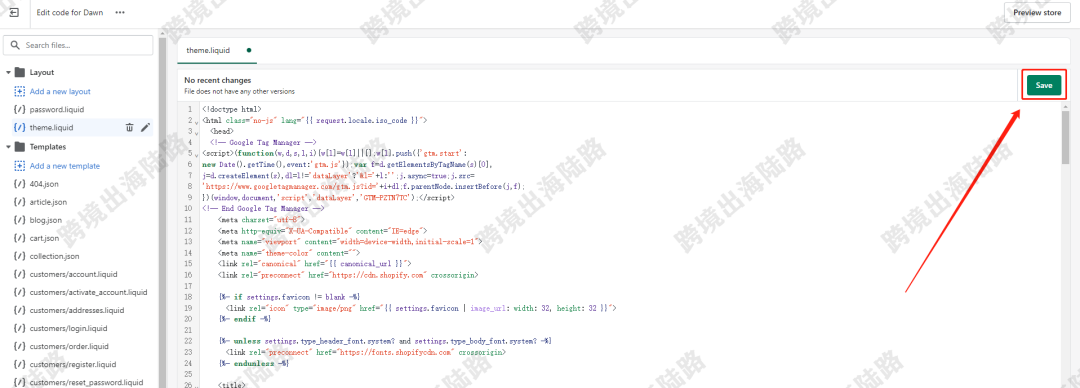
(图片来源:Shopify后台截图)
18.再次回到Shopify网站商家后台,点击左下角Settings
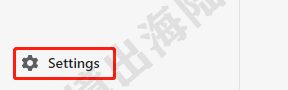
(图片来源:Shopify后台截图)
19.点击Checkout
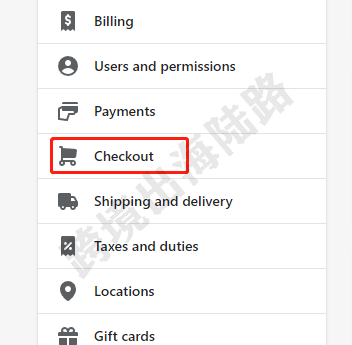
(图片来源:Shopify后台截图)
20.滑动鼠标到Order status page,把复制的第一段GTM代码继续粘贴在Additional scripts
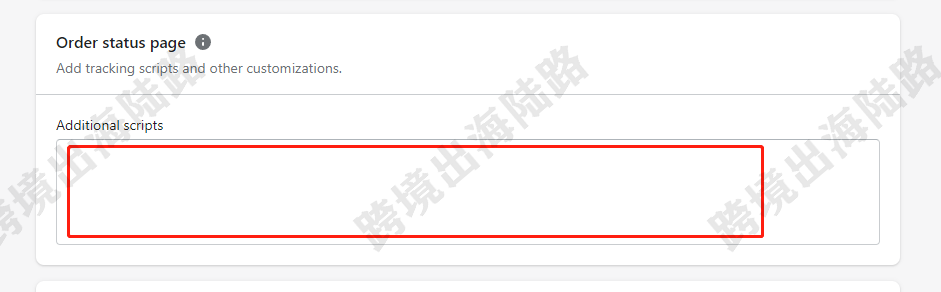
(图片来源:Shopify后台截图)
21.粘贴后如图
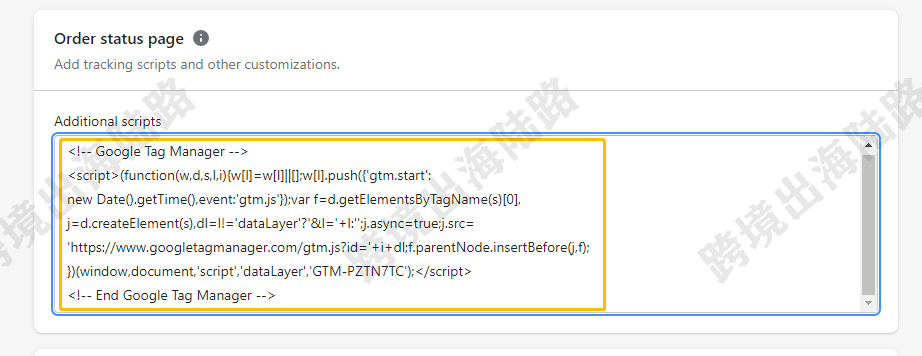
(图片来源:Shopify后台截图)
22.点击右上方Save
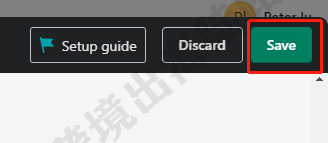
(图片来源:Shopify后台截图)
23.回到Google Tag Manager(GTM),把第二段代码复制
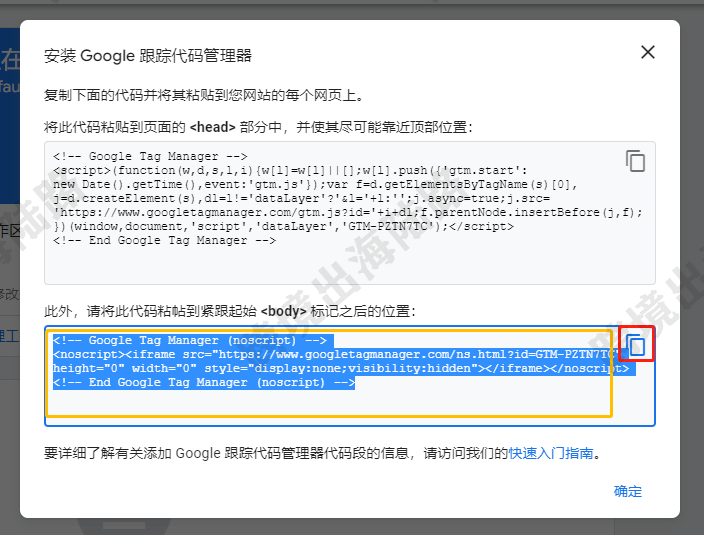
(图片来源:Google Tag Manager后台截图)
24.再次回到Shopify网站商家后台,点击Online Store
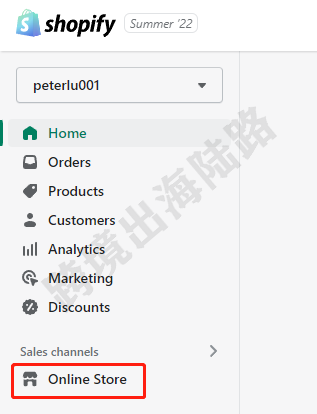
(图片来源:Shopify后台截图)
25.打开Themes
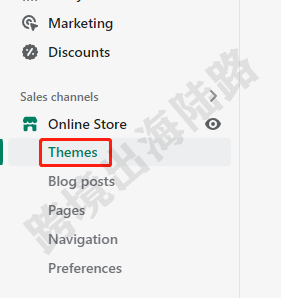
(图片来源:Shopify后台截图)
26.点击Actions

(图片来源:Shopify后台截图)
27.点击Edit code
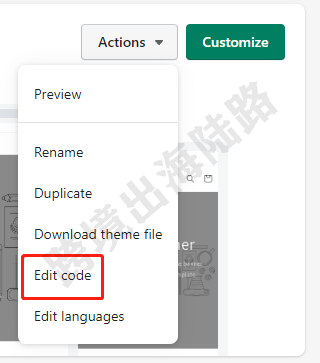
(图片来源:Shopify后台截图)
28.点击theme.liquid
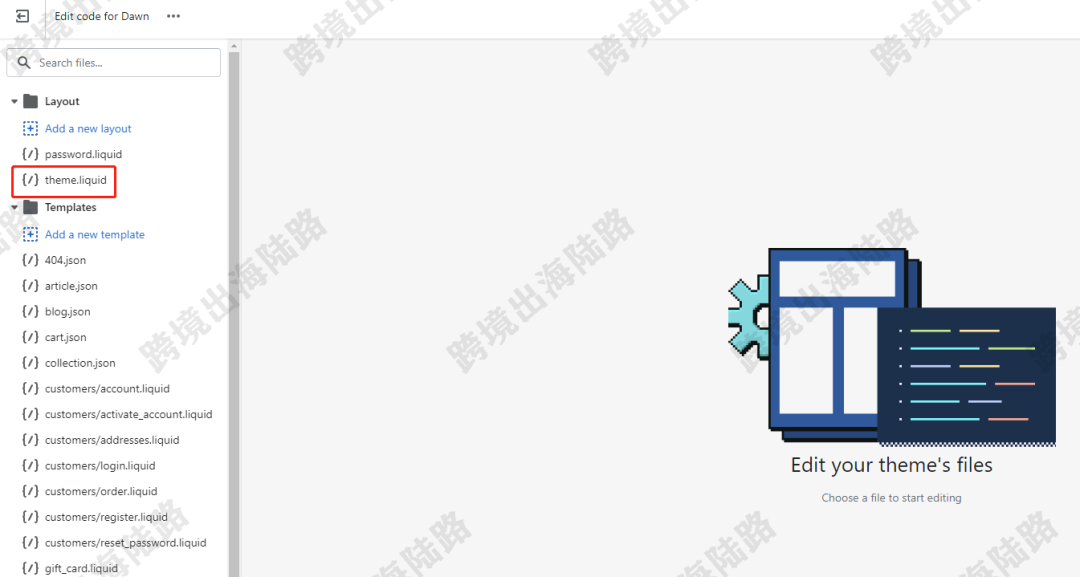
(图片来源:Shopify后台截图)
29.滑动鼠标到第一个部分,把复制的第二段GTM代码粘贴下下方
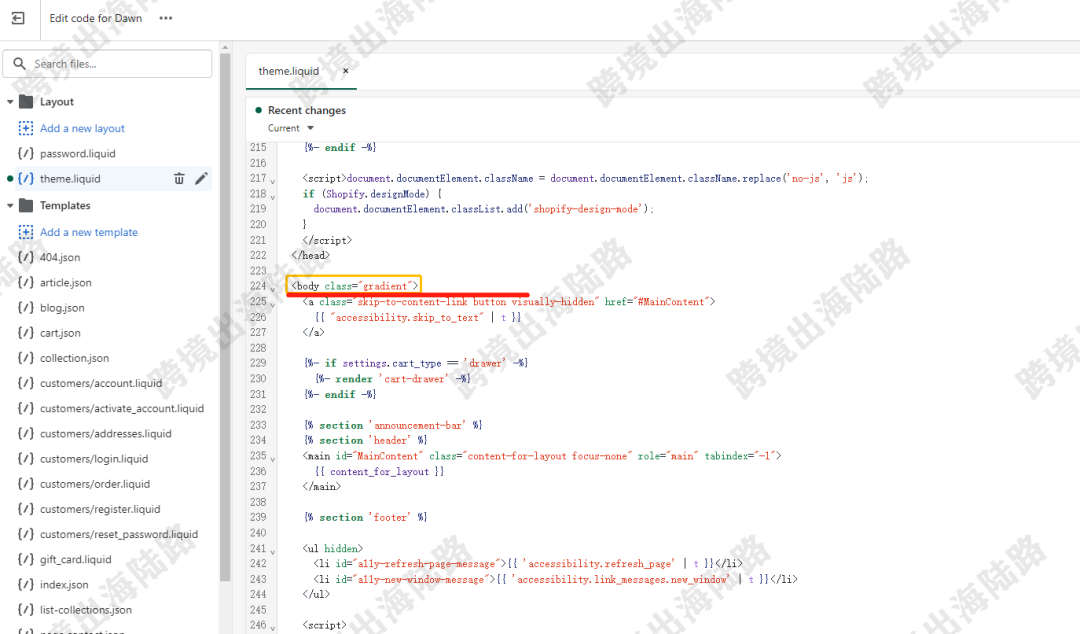
(图片来源:Shopify后台截图)
30.粘贴后如图
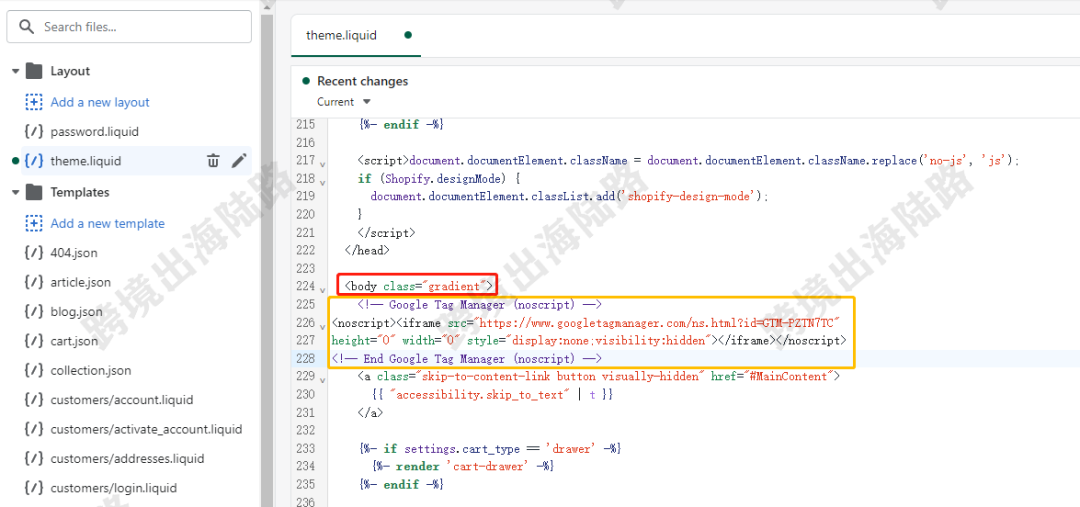
(图片来源:Shopify后台截图)
31.点击Save
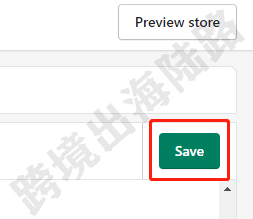
(图片来源:Shopify后台截图)
32.以上Google Tag Manager(GTM)代码在Shopify网站上安装完毕,可使用Tag Assistant浏览器插件进行检查
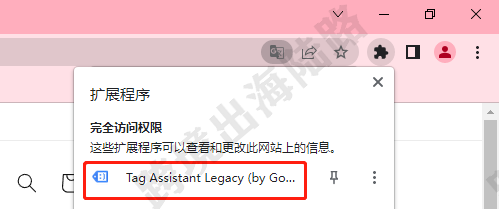
(图片来源:Tag Assistant截图)
33.检查显示绿色,代表安装成功。如果安装未成功,请重新检查安装步骤,或联系博主进行检查
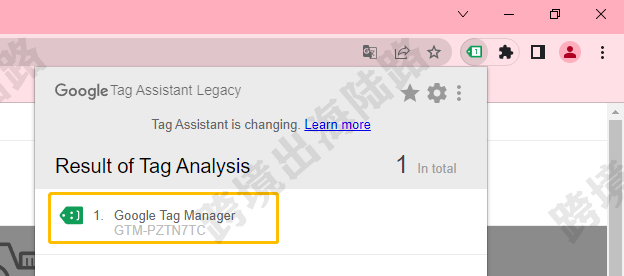
(图片来源:Tag Assistant截图)
