为什么亚马逊卖家一定要有独立站?新手低成本快速建站完整图文教程
前言:为什么亚马逊卖家一定要有独立站?
最近不少卖家朋友来问独立站建站方面的问题,所以决定写一篇完整的新手搭建教程。先来谈谈为什么亚马逊卖家一定得有独立站,从我一些个人经历来看,有独立站百利而无一害!你可以不用,但不能没有。
去年碰到一次被竞争对手恶意投诉图片版权侵权,这个人把我们亚马逊的产品文案和图片照搬到独立站然后状告我们抄袭它的产品,可笑的是竟然投诉成功了,产品被下架后我们提交了DMCA、图片源文件、采购合同发票等均被驳回,后来才想起我们有品牌网站,域名就是商标名.com,竞对的是类似名称。
我们的网站也比它的空壳子更精美专业;我们的建站时间、产品创建以及谷歌收录时间也更早,还有销售记录等,相信一看便知谁是李鬼。之后向亚马逊提供了网站相关的详细资料,不到两天就申诉成功了。品牌官网为我们提供强有力的背书,亚马逊真的很认可品牌网站。
你是否知道自己的品牌名在谷歌每个月有多少搜索量?基本上亚马逊搞2~3年并且销售业绩还不错的话,肯定都有一些搜索量。我们是在运营亚马逊2年左右开始做独立站,当时通过Google Ads等工具查到品牌及相关词有4千多的月搜索量,这都是不花一分钱的精准自然流量啊!
没有平台15%抽佣,独立站售价可以低5~10%,比在亚马逊有更高的转化率和利润,最重要的是能将这些消费者沉淀为私域流量,按自己的需求进行各式营销,不受第三方的限制,更方便与客户建立长期稳定的关系。每当亚马逊上新品时,我们就会邀请一些客户帮忙测评,所以能在短时间内快速积累可观的评论数量,大大减少了新品推广周期、成本和难度,而且都是真实买家的评论,无后顾之忧。
而如果没有独立站呢?不仅流失了这些免费白送的订单,万一有不法分子或你的竞争对手建了个冒牌官网,还排上了Google搜索第一位,有点良心的话买家下单后还能收到外观相似的劣质产品,否则就是个钓鱼欺诈网站,那将会对你苦心经营的品牌造成严重的负面影响,这时候你还能泰然处之吗?
另外还有一些众所周知的原因也让越来越多卖家开始布局独立站:平台竞争大,规则多,成本高,怕封店,价格战,随意退货,政策变化快等等。。。总之,平台和独立站两者各有利弊,但不是二选一,就像左右腿相辅相成,两条腿一起走才稳。
效果展示
这是花了近2小时搭建的一个宠物用品网站:https://catsmeow.site哪怕你是不懂任何代码的新手,对于网站搭建方面也一无所知,相信你看了教程后也会拍大腿感叹:特么的原来这么简单!
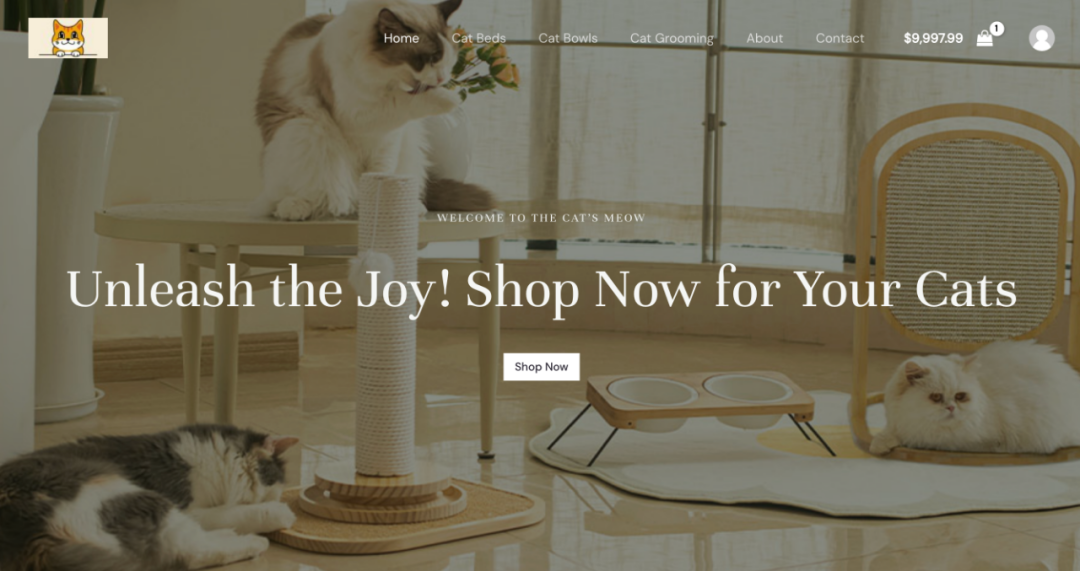
图片来源:catsmeow.site
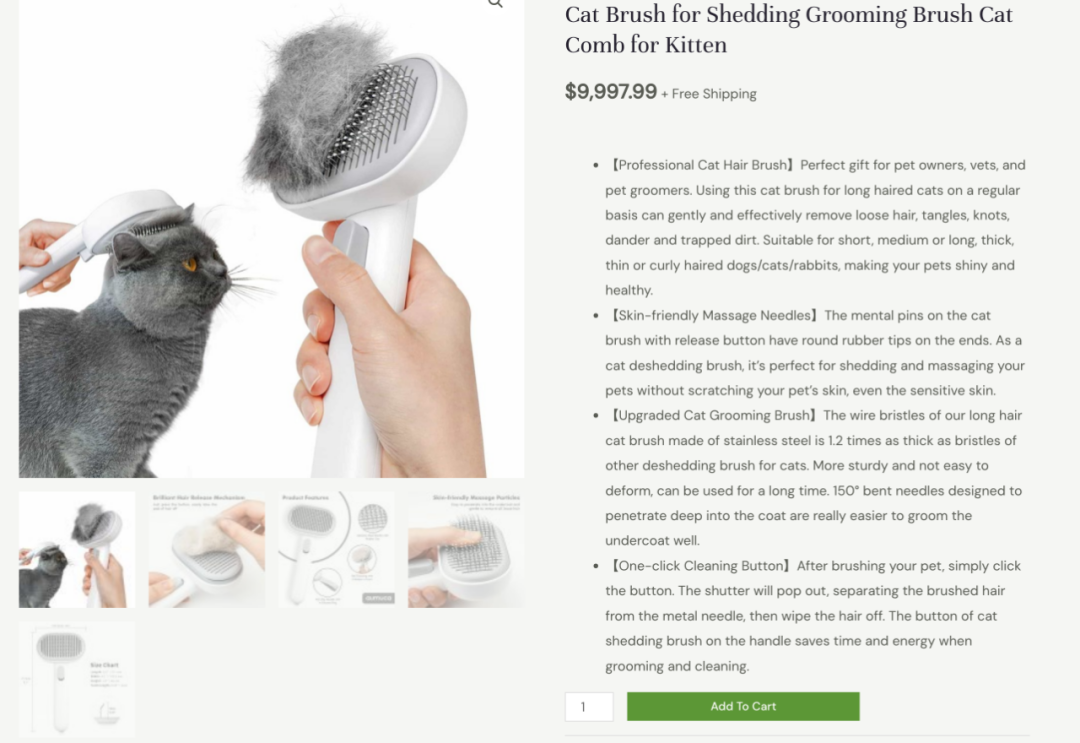
图片来源:catsmeow.site
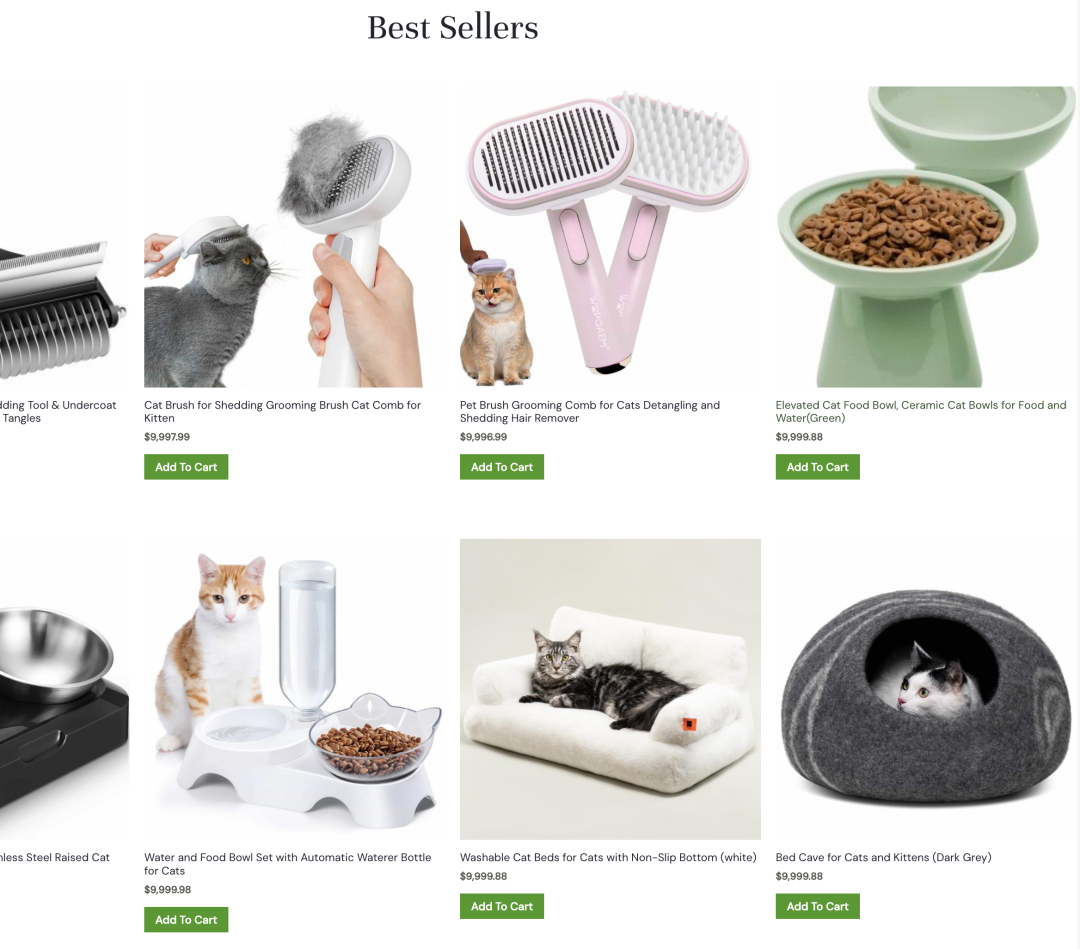
图片来源:catsmeow.site
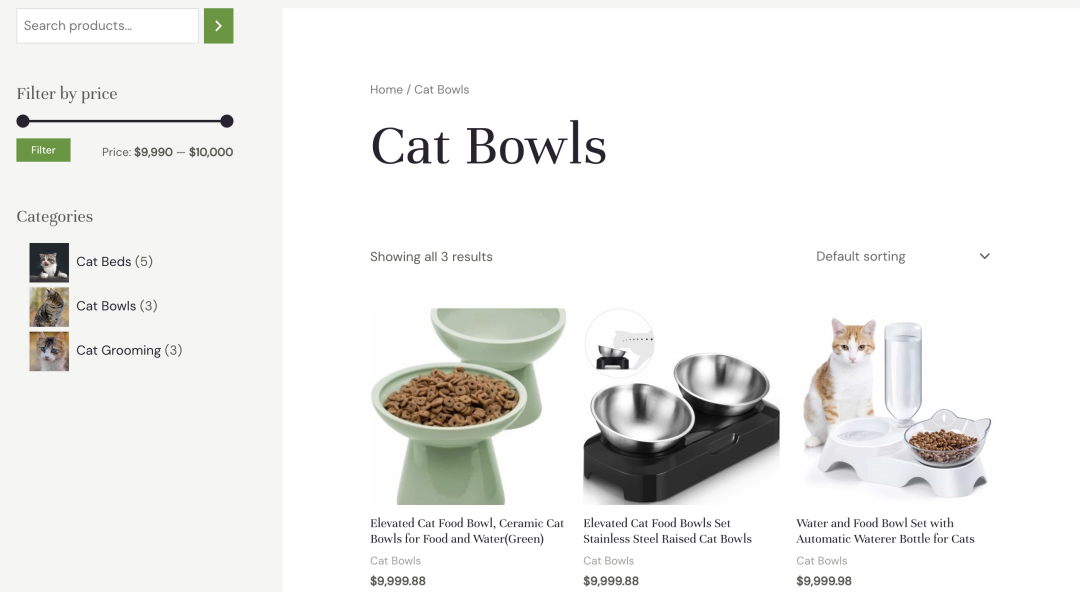
图片来源:catsmeow.site
翻译助手
过程中有很多操作界面是英文,如果你需要借助网页翻译,我推荐个免费强大的翻译插件:沉浸式翻译,安装地址:https://immersivetranslate.com/docs/installation/,Chrome和Firefox等浏览器都支持。
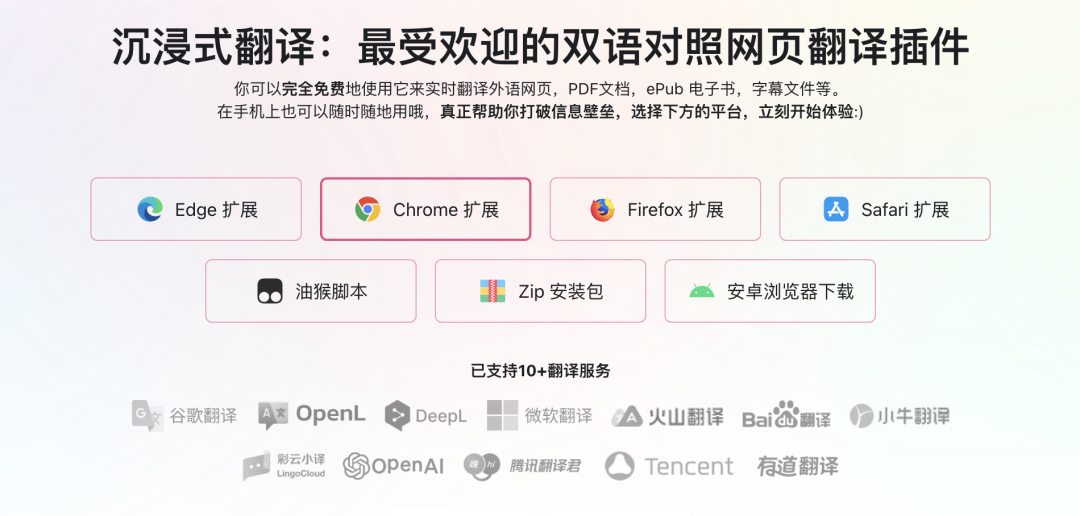
图片来源:沉浸式翻译
一、购买域名
首先要注册一个域名,域名就是网址,域名应与你的品牌名相关,最好是两者一致。国内各大域名提供商的价格都差不多,后缀.com的一年10美元左右,国外的会贵点。我们的域名都是在阿里云注册的,选它没问题。没有账号的话先注册:https://account.aliyun.com/register/qr_register.htm然后打开阿里云域名页面:https://wanwang.aliyun.com/,输入品牌名catsmeow,后缀默认是.com,它也是最常用的域名后缀,点击“查询域名”
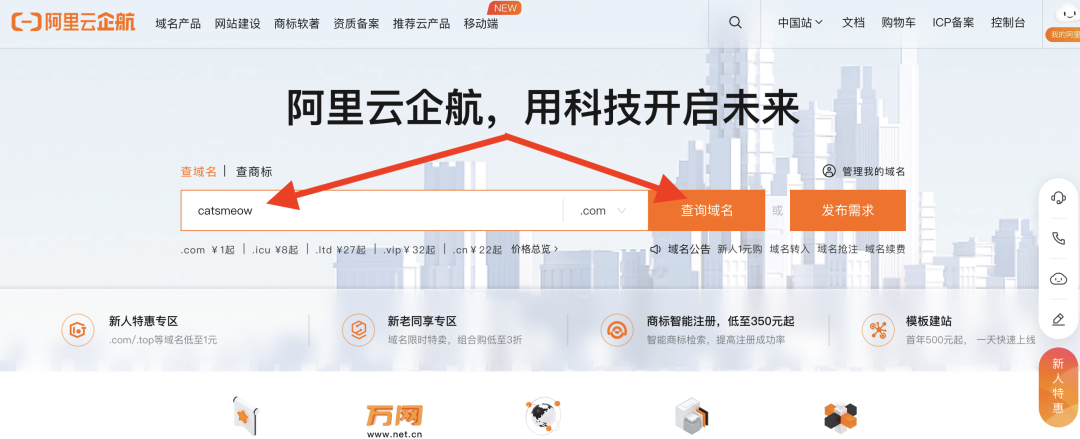
图片来源:阿里云
这里可能会出现一个情况:.com已经被注册了怎么办?可以注册其他后缀例如 .net、.org、.info、.shop等,也可以使用类似的域名:cats-meow.com或catsmeowofficial.com,或者尝试联系域名所有者,询问是否愿意出售该域名。恶意抢注域名很常见,在申请品牌商标时就应该尽早注册好。
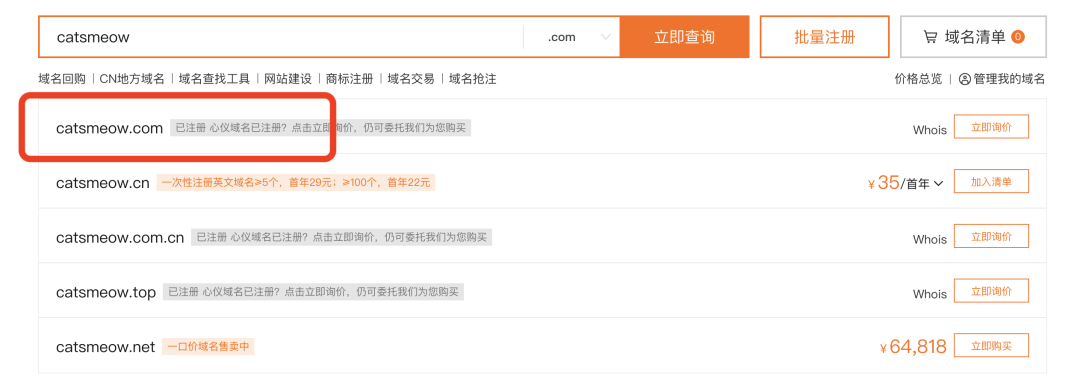
图片来源:阿里云
我选了个最便宜的首年8元:catsmeow.site,把它“加入清单”,点击右上角“域名清单”购物车,然后“立即购买”,确认购买年限,选1年就行,到期前续费就好。

图片来源:阿里云
然后下拉到“选择信息模板”,第一次购买的话需要域名持有人进行实名认证审核,点击“创建信息模板”,上传身份证并填写相关信息,提交后等待审核通过,一般15分钟左右。最后再确认一下订单金额,没问题提交付款。

图片来源:阿里云
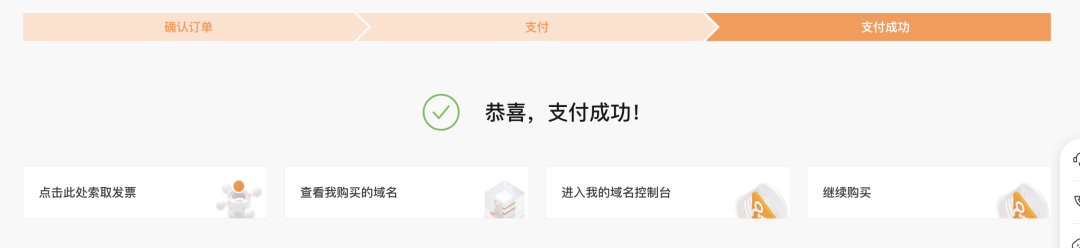
图片来源:阿里云
转到“域名列表”,等2分钟状态变为“正常”,域名就生效了。
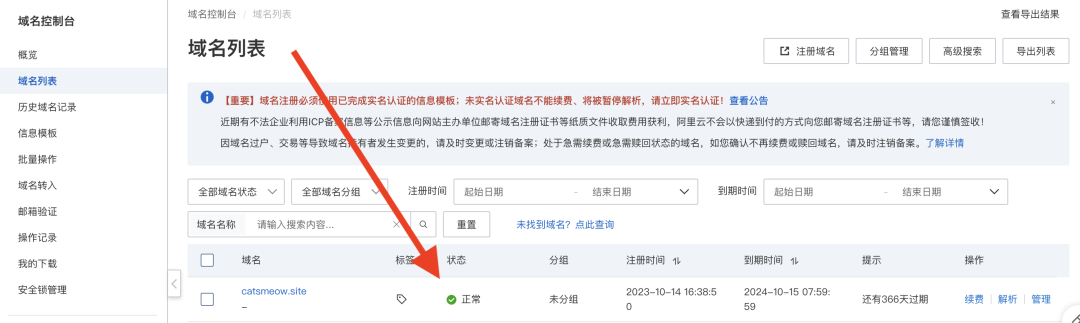
图片来源:阿里云
二、购买主机托管
主机托管就是存储您网站的文件和数据的地方。你可以把它想象成一座图书馆,而网站内容就像图书馆里的书籍。图书馆提供一个空间,让书籍可以存放和借阅,没有图书馆,书籍就无法被人们阅读。同样,没有主机,网站就无法存放在互联网上,也就无法被用户访问。
我们用过十几个国内外主机服务器提供商,最终选择SiteGround,3年多来一直很稳定。它是WordPress官方推荐的主机服务商,成立于2004年,目前已服务全球280万个网站。说说几个实用的主要功能:
已经预装WordPress和WooCommerce:只需简单点击几下即可完成设置,免去了复杂的安装和配置的烦恼。记得以前创建个博客,用阿里云的服务器,要安装宝塔面板等一系列复杂操作,还经常报错,太折腾了很不友好。
免费CDN:覆盖全球的 CDN 加速服务可以保证为世界各地的用户提供高速访问,能隐藏网站真实IP,防止被黑客入侵攻击。
免费企业邮箱
免费SSL安全证书
网站数据每日备份
超级缓存加速
免费网站迁移
。。。
OK,现在开始购买流程,打开Hosting活动页面:https://www.siteground.com/go/cosmos目前价格是35.88美元一年,折合人民币约260元。点击“START NOW”
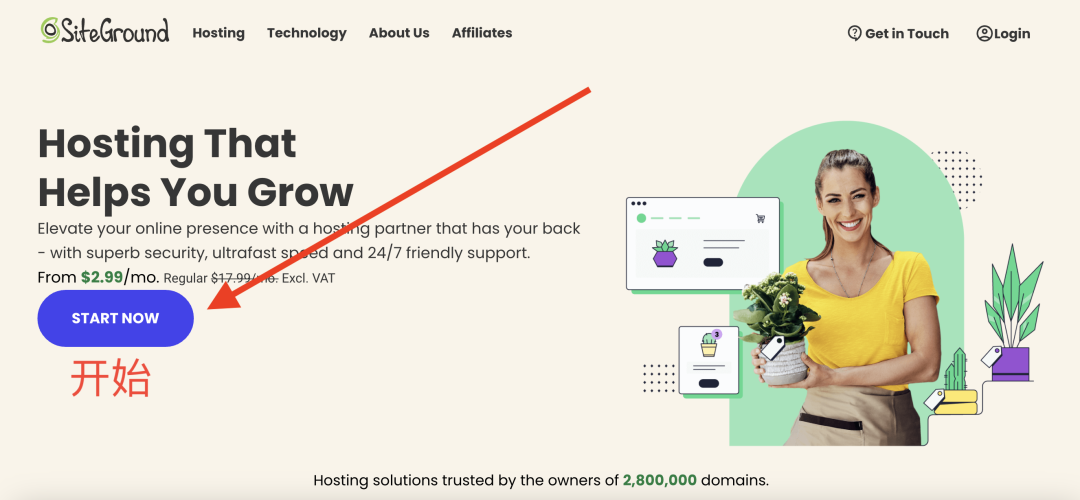
图片来源:SiteGround
下拉到选择套餐计划,我们选最左边的“StartUp”,每月$2.99,点击“GET PLAN”。(如果你要搭建2个以上网站,请选择中间的“GrowBig”,每月$4.99,适用于多店铺多品牌的卖家)
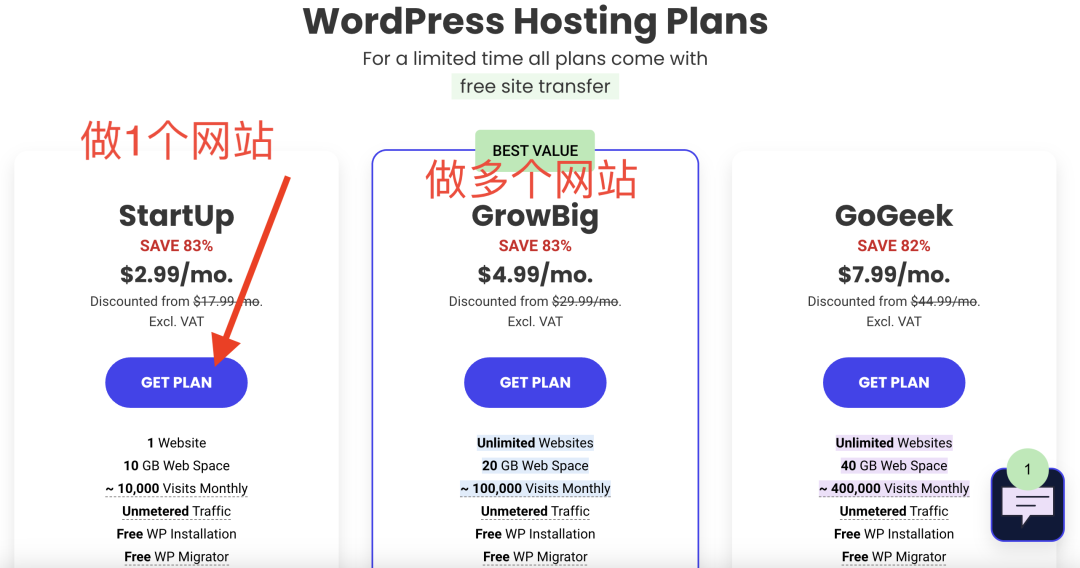
图片来源:SiteGround
选择“I already have a Domain”,输入刚在阿里云购买的域名,点击下方“PROCEED”按钮
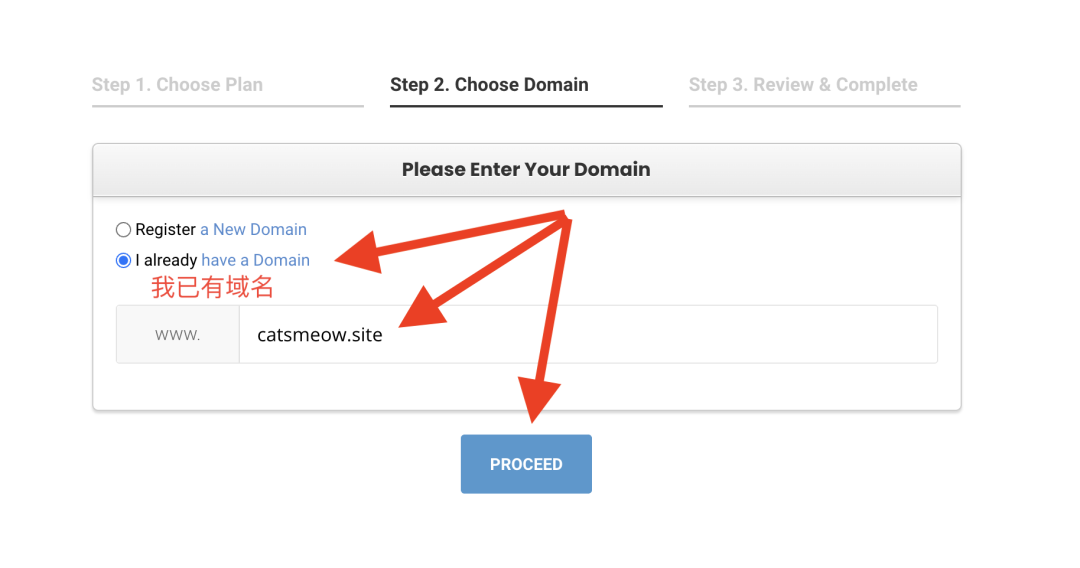
图片来源:SiteGround
接下来要填写账号相关信息,按照下图用英文填写。(提供真实手机号,万一有可能碰到短信验证)
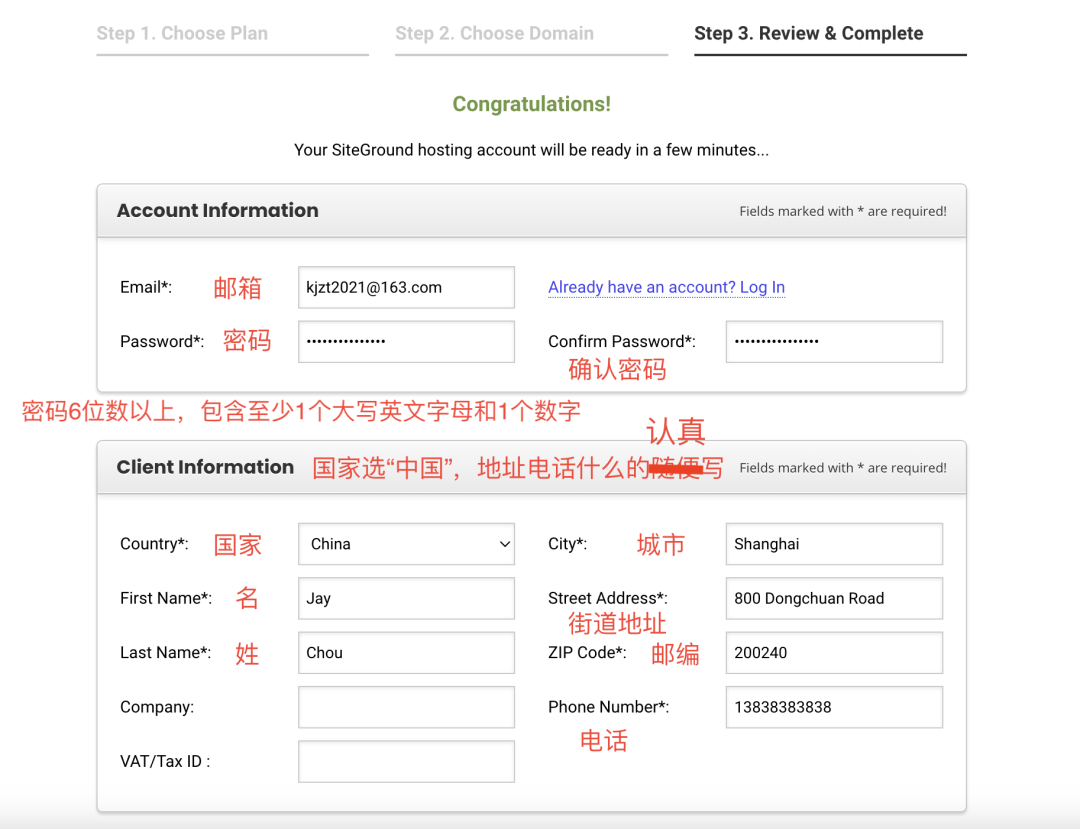
图片来源:SiteGround
重点来了,“Payment Information”付款信息这一栏请留空,不要填写,我们将稍后联系客服使用PayPal支付。因为它目前不支持中国大陆地区等一些国家的信用卡付款,只要发卡行是国内的银行都不行,不管卡面上有Visa或Mastercard。跨境卖家应该都有用PayPal,类似支付宝,没有的话自己去注册下,绑定好银行卡就能正常使用了。后面绑定店铺收款方式也要用PayPal。
下方“Data Center”数据中心地址默认是Asia,可以点击旁边灰色按钮,选择USA美国地区。(如果做欧洲小语种就选欧洲地区,不过实测下来无论哪个地区感觉都一样,没区别)
“Site Scanner”是一项监控网站安全的服务,没什么用,不要勾选。
最后两段内容是服务条款和隐私政策、服务更新、产品活动等,要勾选下。核对下金额为$35.88,点击底部“PAY NOW”提交订单。
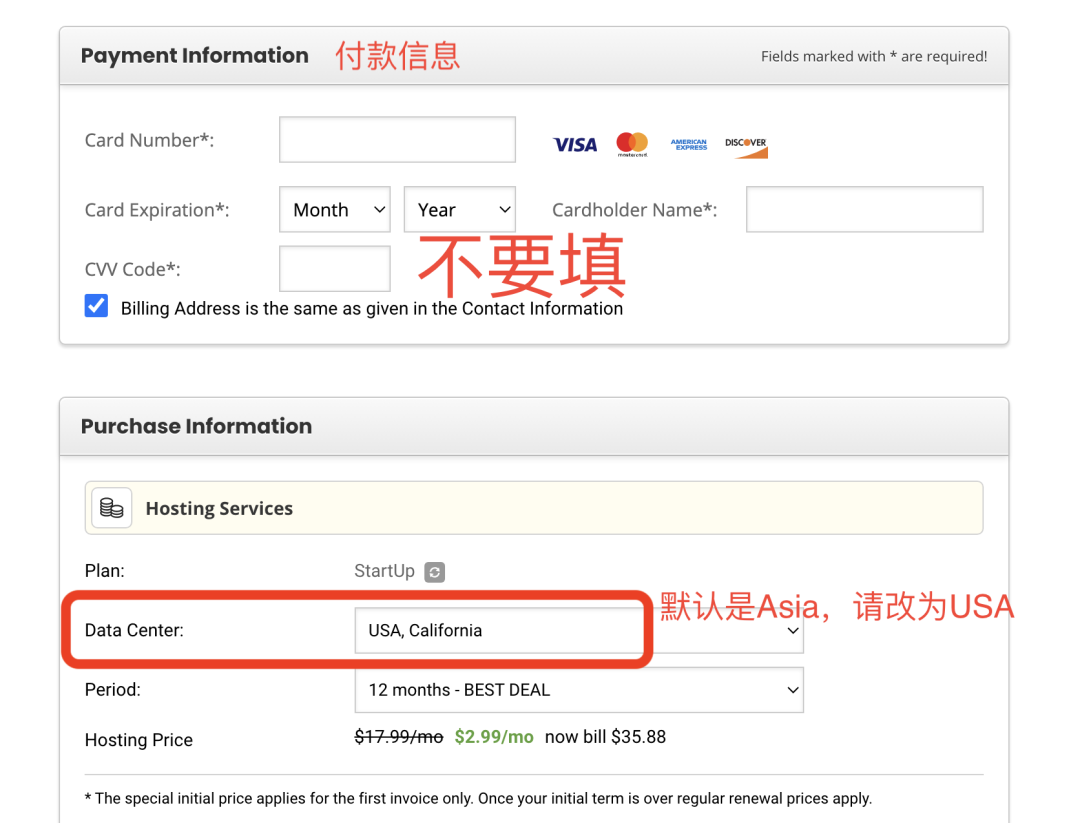
图片来源:SiteGround
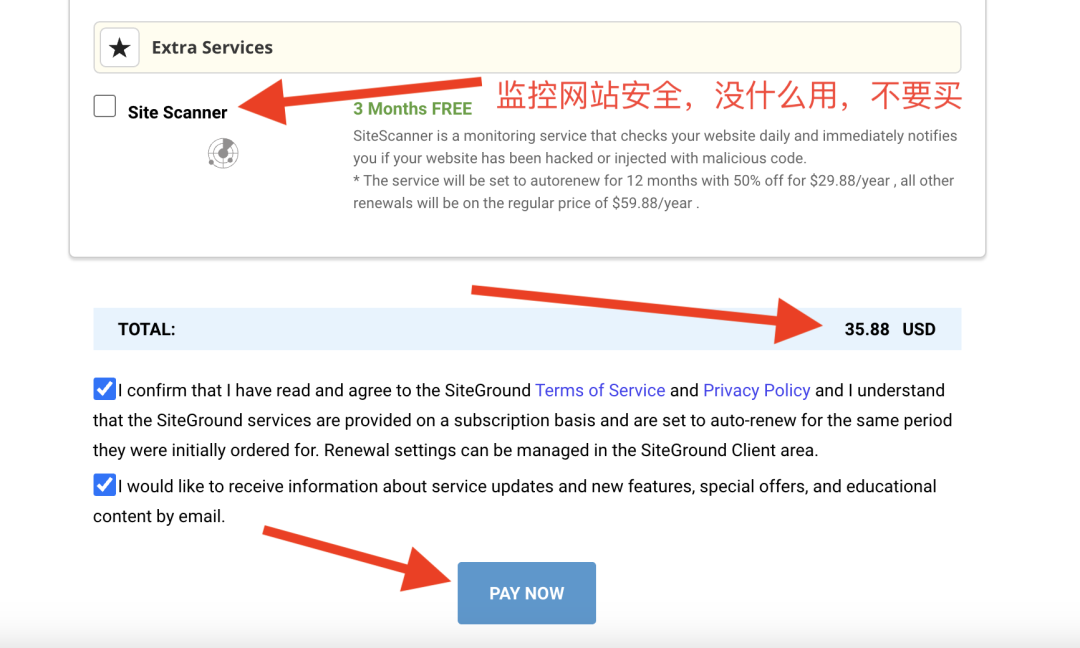
图片来源:SiteGround
此时回到页面顶部,会出现错误提示:信用卡信息缺失。不要紧,我们联系客服解决。点击右上角“Get in Touch”下方的“SALES CHAT”,右下角会弹出聊天框,填写名字和邮箱,邮箱一定要和之前填写账号信息时的邮箱一致。问题描述里输入:About payment method,点击“CONTINUE”
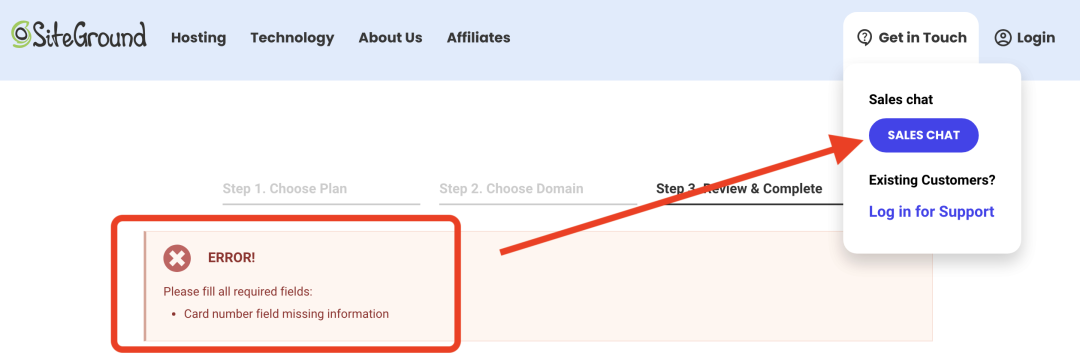
图片来源:SiteGround
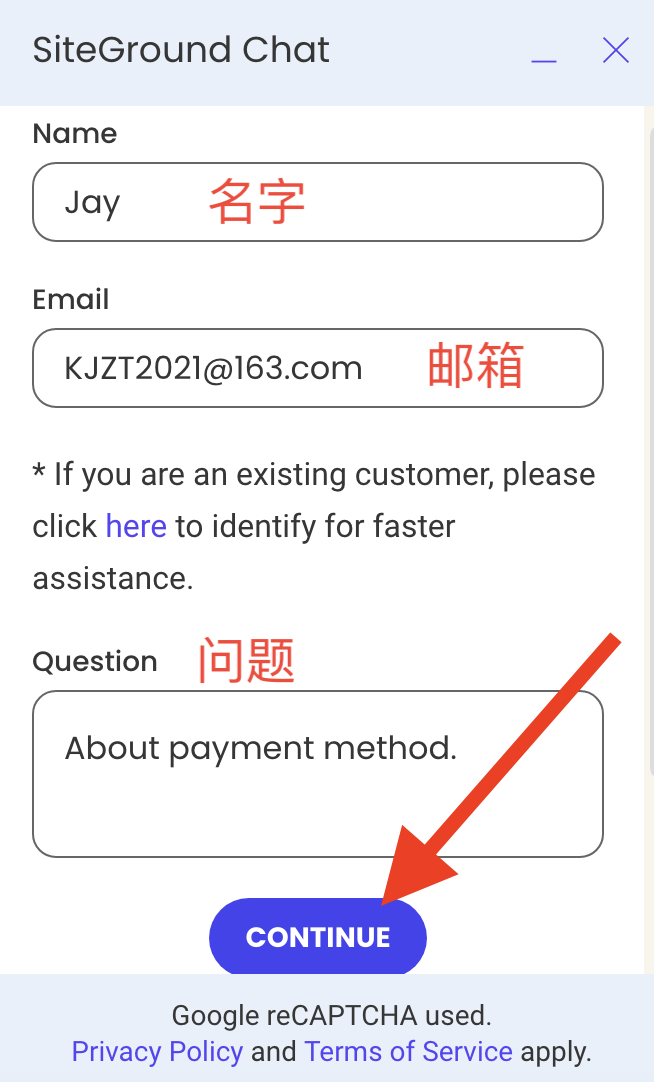
图片来源:SiteGround
有时慢的话可能要等2到3分钟连接上,等连接上后输入以下内容:Hello, glad to meet you! I have recently placed an order and would like to complete the payment using PayPal. Could you please send me the PayPal link? Thank you.
大意就是让客服把PayPal付款链接发过来。然后点击链接
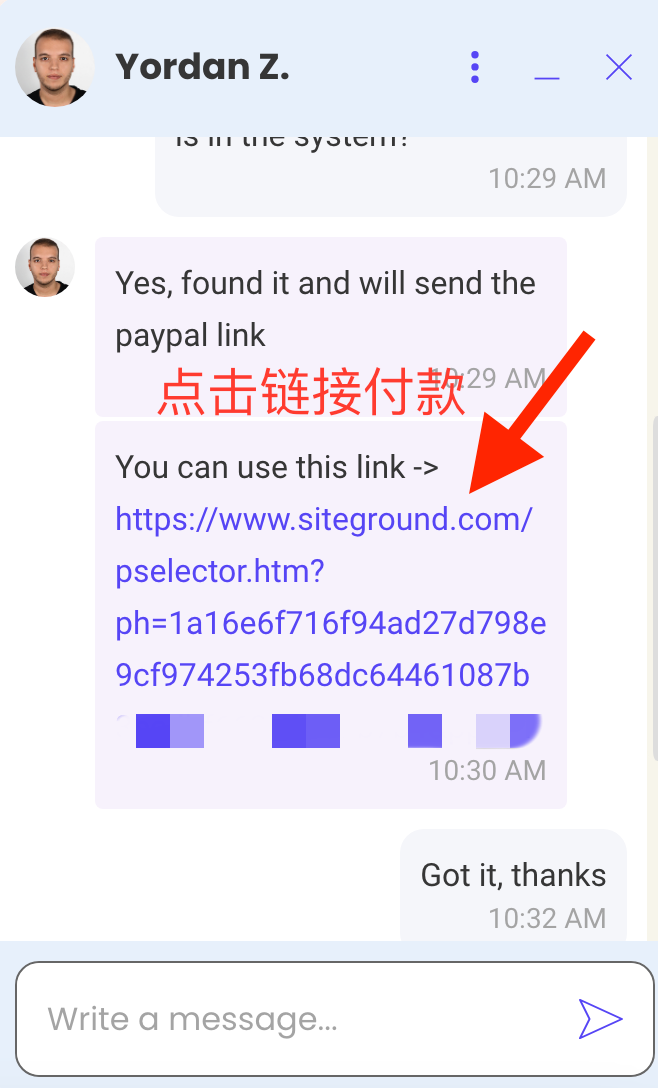
图片来源:SiteGround
跳转到此页面,勾选条款后点击下方“Pay Now”,登录PayPal账号付款完成购买!
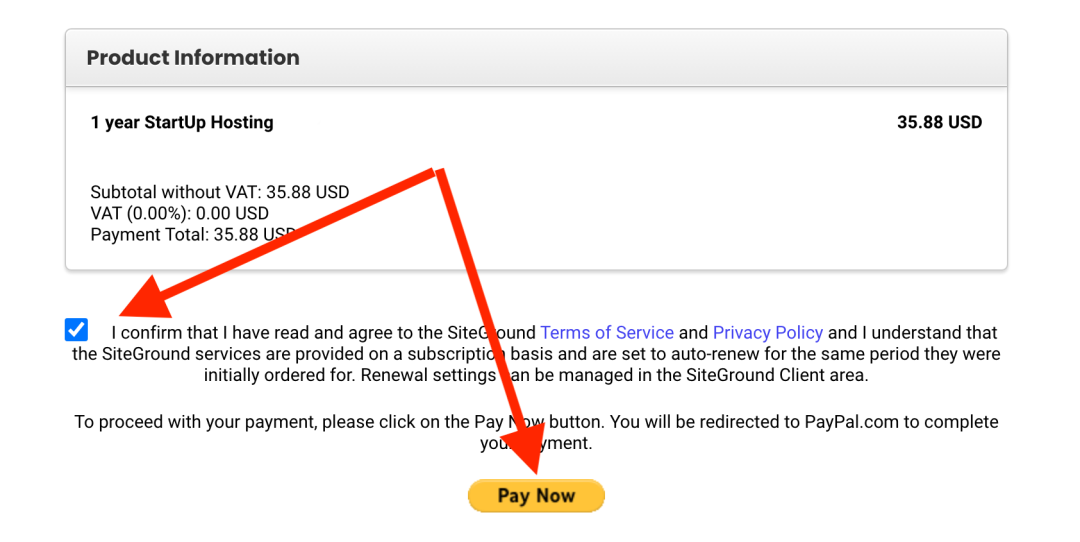
图片来源:SiteGround
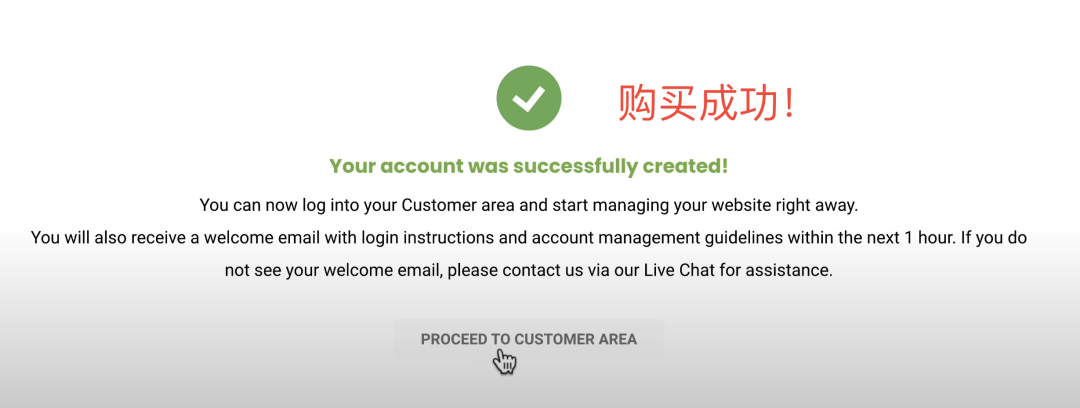
图片来源:SiteGround
这是第一年的费用,到第二年续费会恢复原价每月$18,不定期可能有活动。
万一你碰到短信验证,但收不到验证码的话,请联系在线客服解决(如果之前聊天窗口关闭了就再连一次),她会帮我们跳过短信验证,有可能会问你一两个问题让你确认,不会英文交流的话可以借助‘百度翻译’等工具。
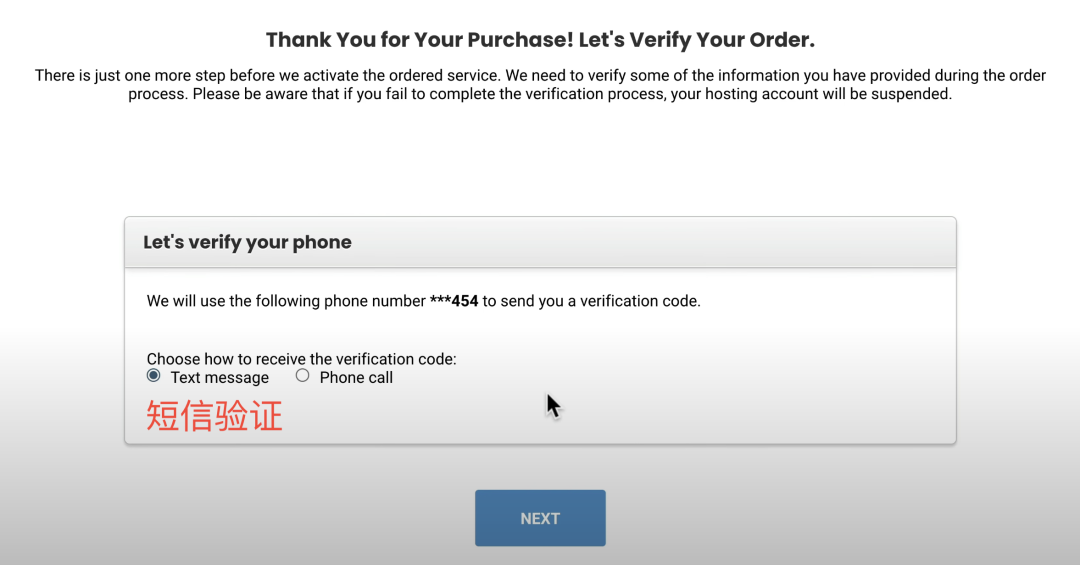
图片来源:SiteGround
三、搭建网站
安装WordPress和WooCommerce
购买成功后转到登陆页面,输入邮箱和密码登陆到后台仪表盘,点击顶部“Websites”后可以看到网站还未设置完成,再点下方“FINISH SITE SETUP”,点“CONTINUE”继续
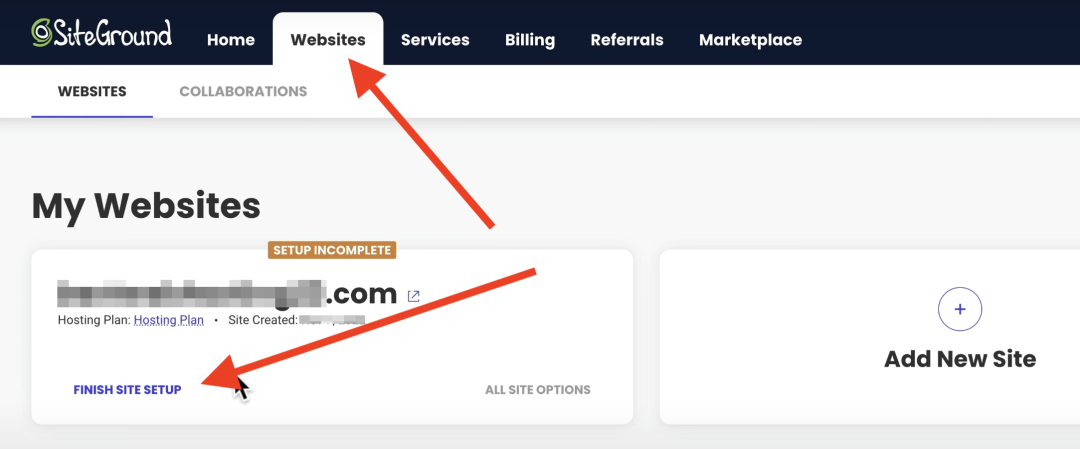
图片来源:SiteGround
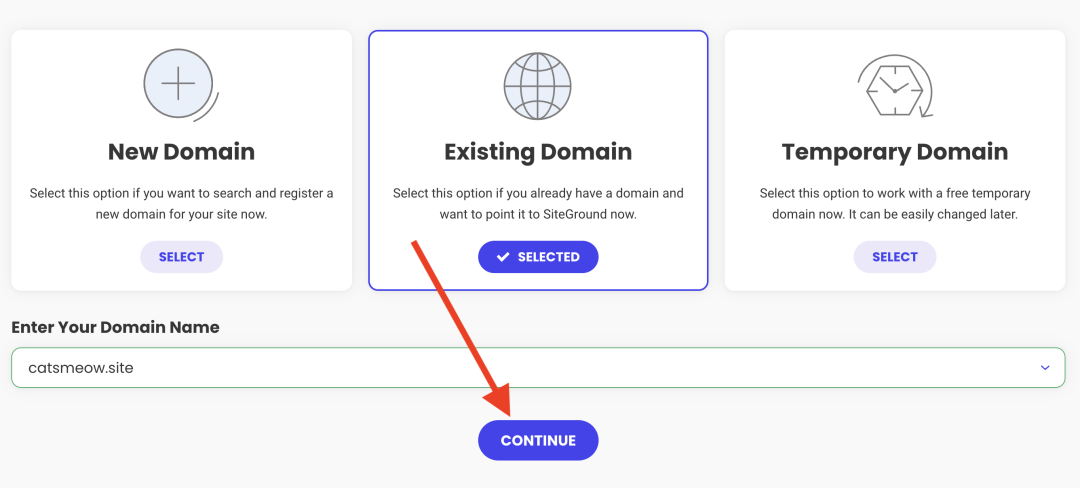
选择左边“Start New Website”,点击“SELECT”创建新网站,右边的是迁移网站,如果你要把网站从其他主机商转移过来就用它,非常方便,后面也会讲如何迁移网站
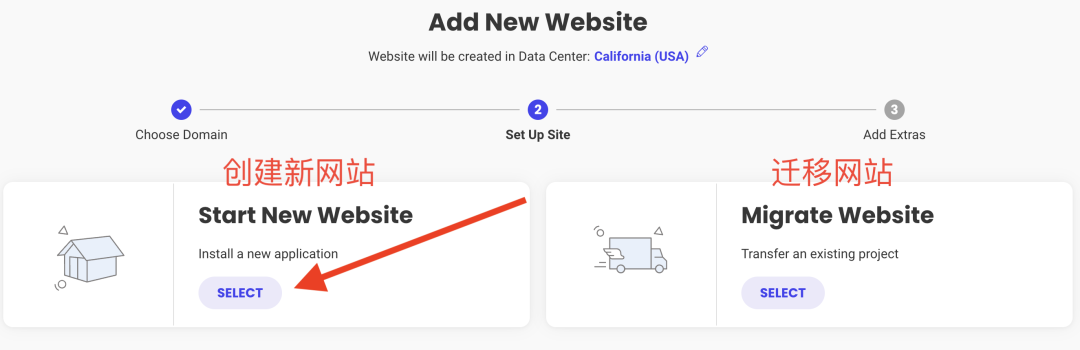
图片来源:SiteGround
选中间的这个,一键安装WordPress和WooCommerce,再设置下WordPress账号的邮箱和密码,点击“CONTINUE”继续,直接点“FINISH”完成。(密码忘了也没事,可以通过SiteGround后台免密登录)
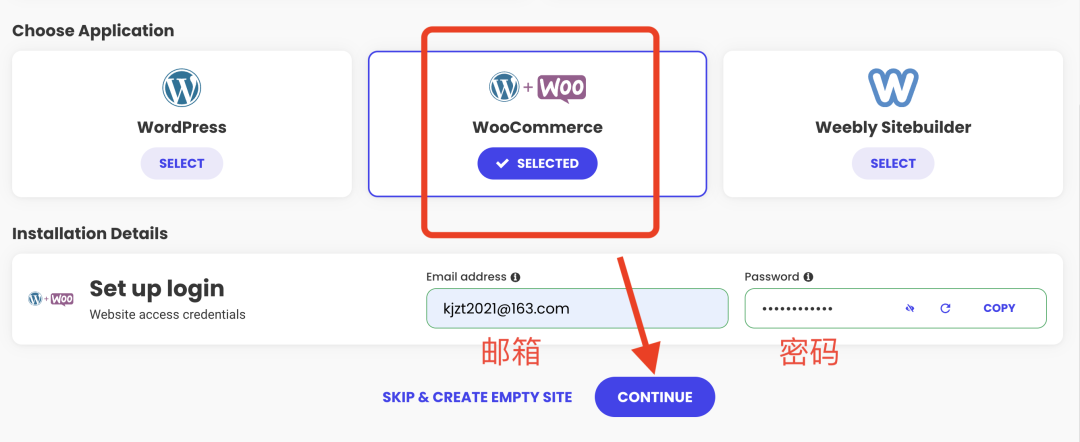
图片来源:SiteGround
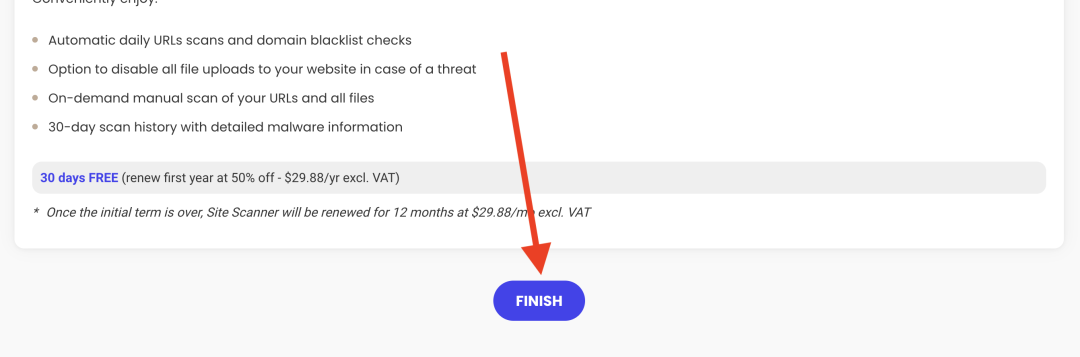
图片来源:SiteGround
等1分钟左右设置完成,保存好左下角两行DNS,我们要到阿里云修改DNS服务器来完成域名解析。
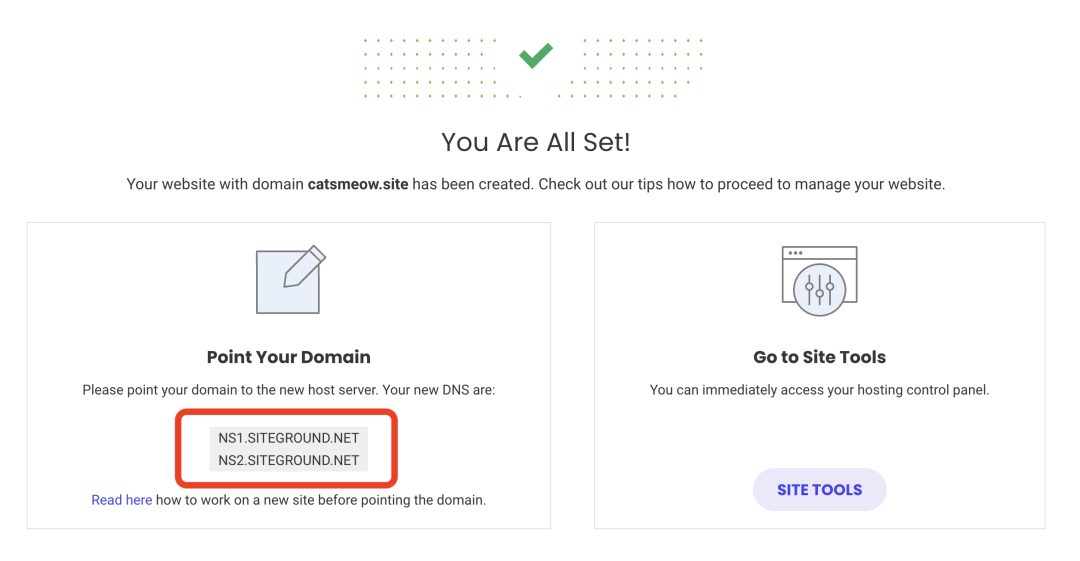
图片来源:SiteGround
域名解析
域名解析是将域名转换成 IP 地址的过程。域名解析是必不可少的,因为计算机只能识别 IP 地址。简单来说,就是将我们熟悉的域名,比如 www.baidu.com,转换成计算机可以识别的 IP 地址,比如 114.112.118.113。域名解析需要使用 DNS 服务器来完成,它会将域名映射到 IP 地址,这样我们就可以使用域名来访问网站,而不是一长串IP地址。
登陆阿里云转到域名控制台,找到域名点击“管理”。
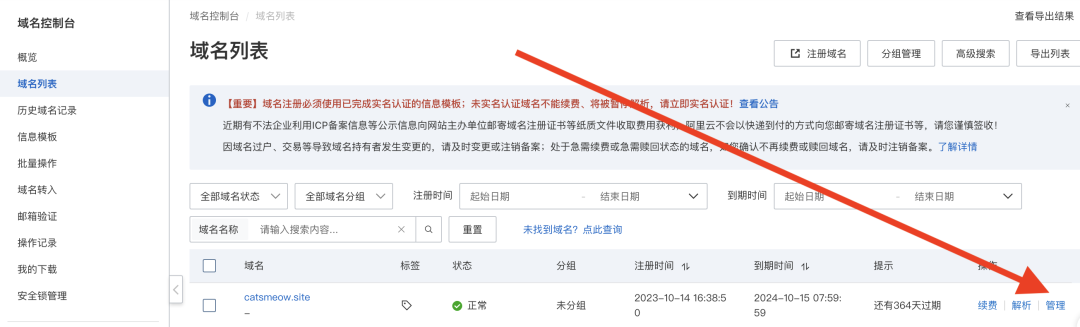
图片来源:阿里云
找到“DNS修改”,点击“修改DNS服务器”,然后把刚在SiteGround保存的DNS复制进来,再点“确定”,需要短信验证下,完成修改。
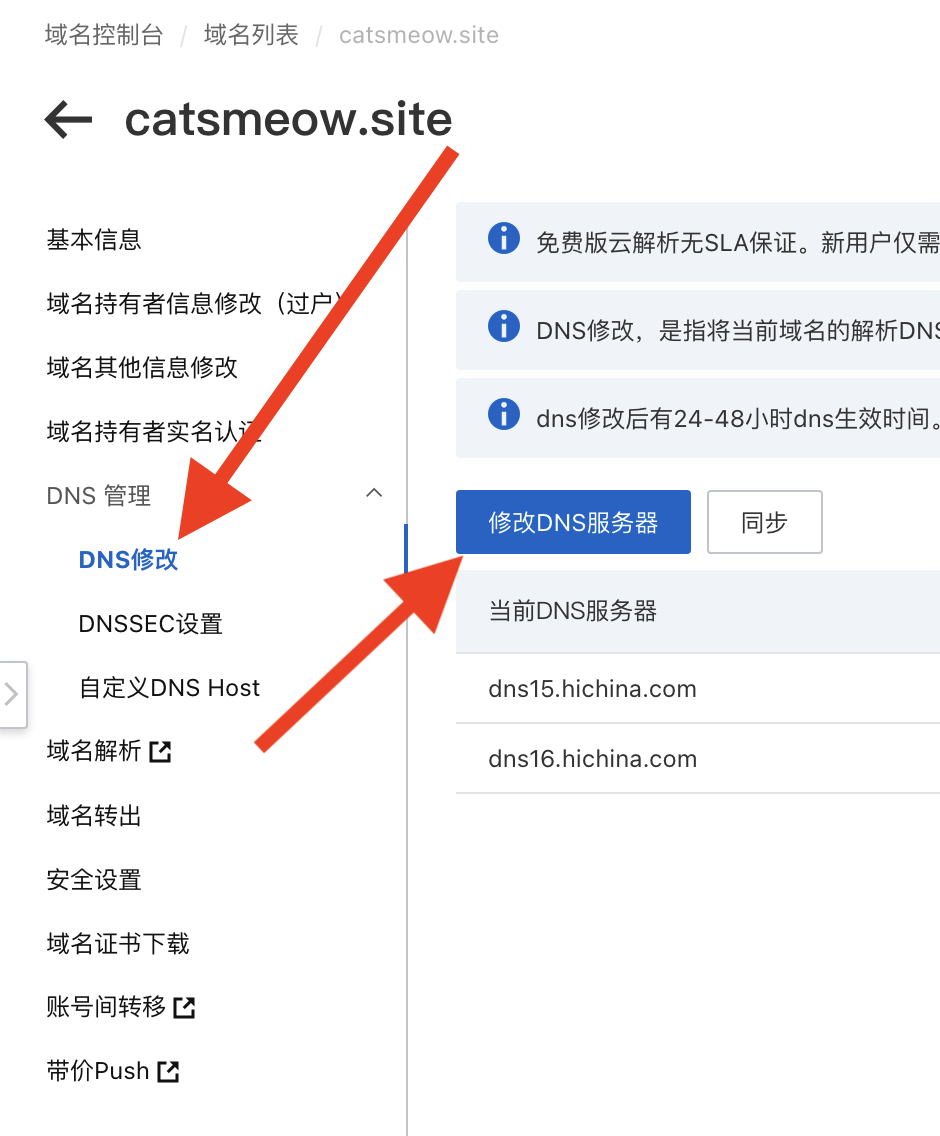
图片来源:阿里云
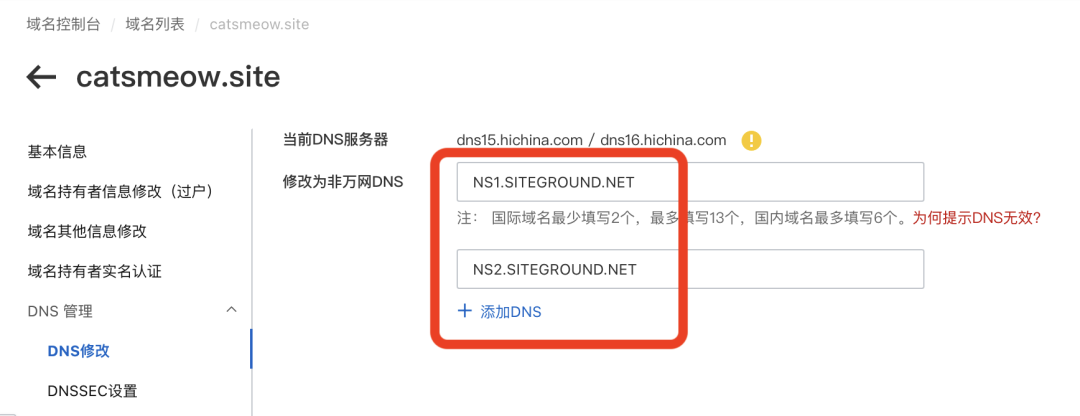
图片来源:阿里云
输入网址看下,网站已经上线,可以正常访问了~
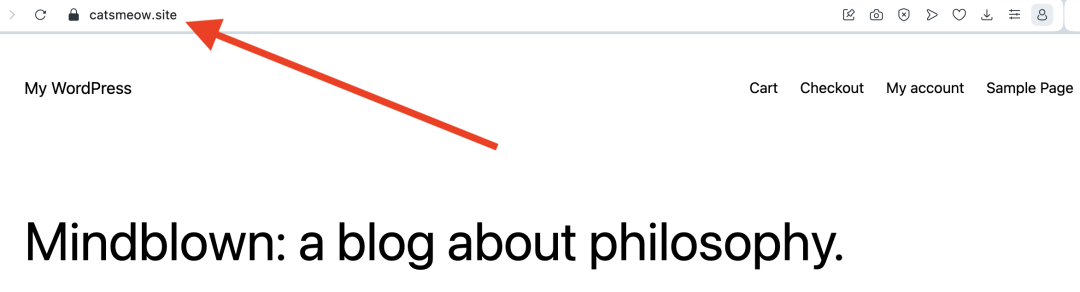
图片来源:catsmeow.site
设置SSL安全证书
SSL安全证书就是上图里网址前的那个锁,它可以确保网站数据在传输过程中是安全的,不被黑客窃取,这样客户在您的店铺就可以放心地输入信用卡等信息。SiteGround免费提供SSL安全证书,并且默认安装并激活了,免费证书的有效期是3个月,会自动续期,不用管它。
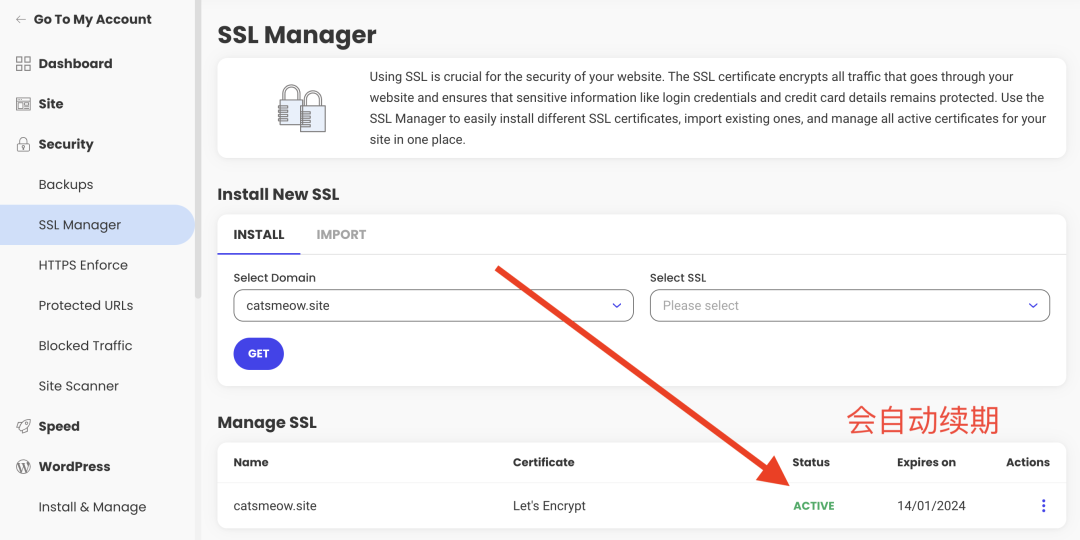
图片来源:SiteGround
点击网址下方的“SITE TOOLS”进入网站工具管理面板,点击“Security”里的“HTTPS Enforce”,把右边的按钮打开。这个功能可以强制所有流量都通过 HTTPS 进行加密,提高网站的安全性。
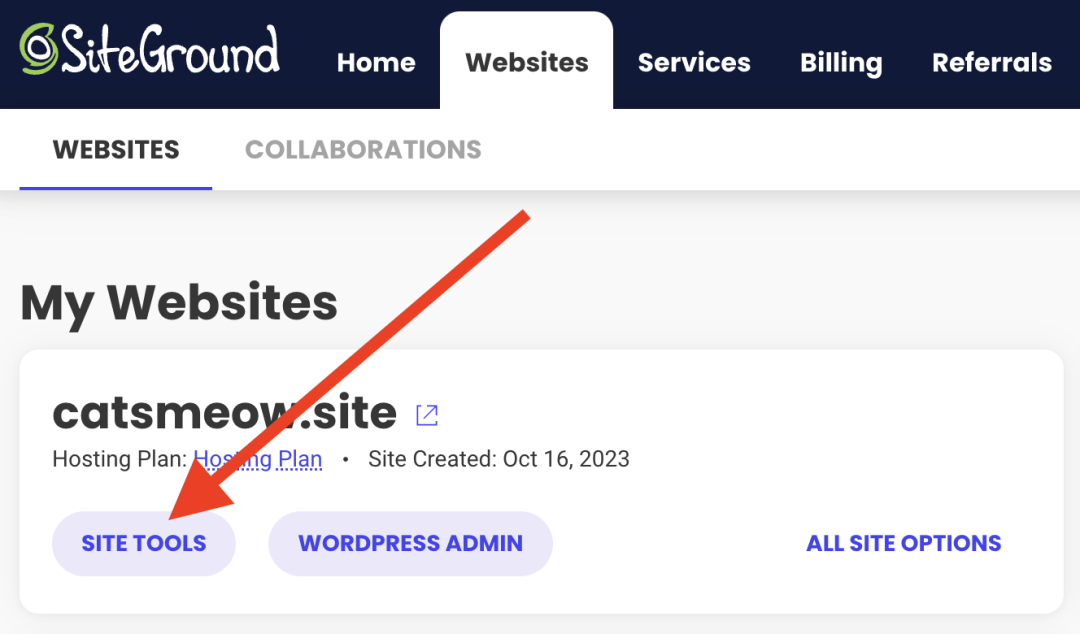
图片来源:SiteGround
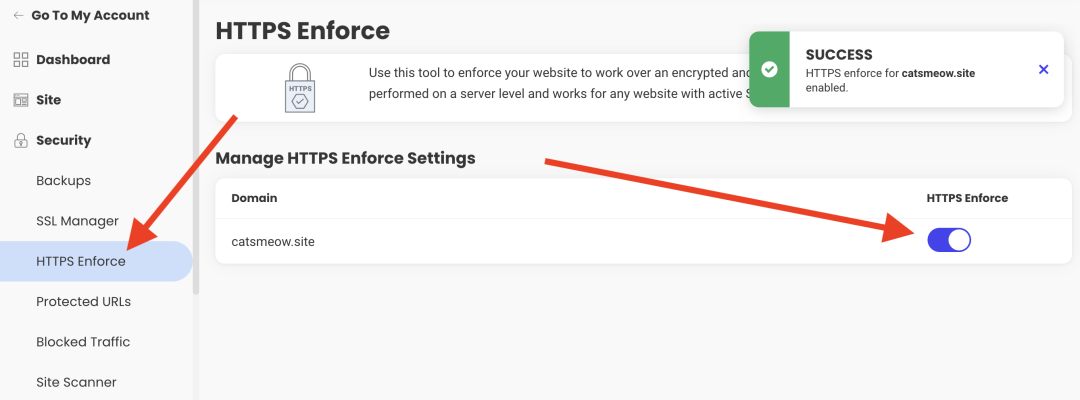
图片来源:SiteGround
设置CDN加速
CDN将缓存您的网站内容,并将其分发到世界各地的多个数据中心,方便全球用户都能快速访问您的网站。SiteGround 提供免费的CDN 服务,完全够用了,等您的网站流量大了后可以再升级到付费版。
点击“Speed”下方的“CDN”,下拉到底部,左边的计划是免费的,点“SELECT”,然后选择“ACTIVATE FREE”,显示“ACTIVE”表示激活成功。
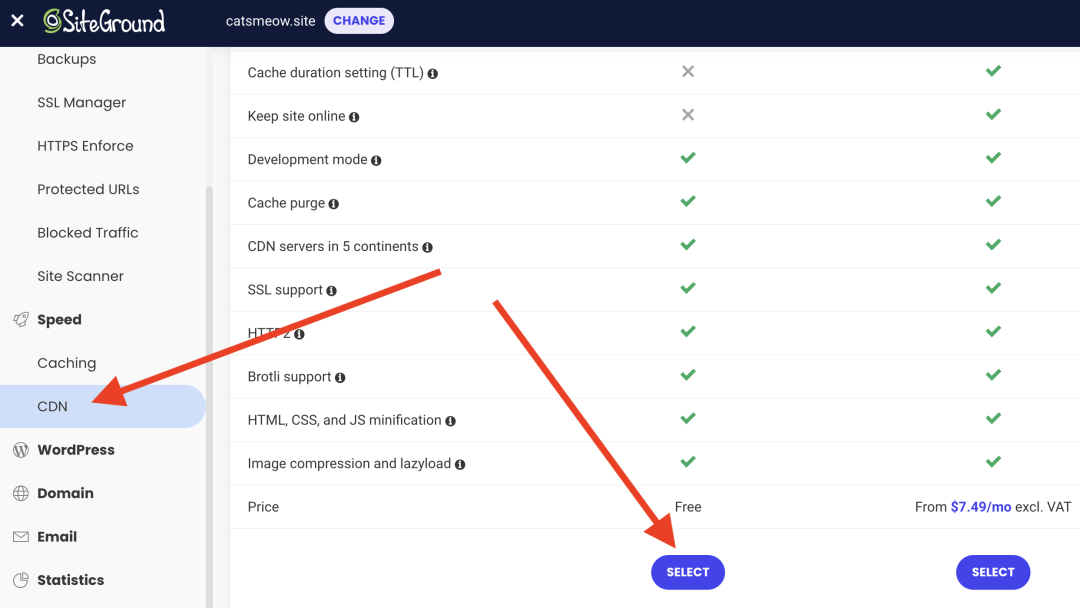
图片来源:SiteGround
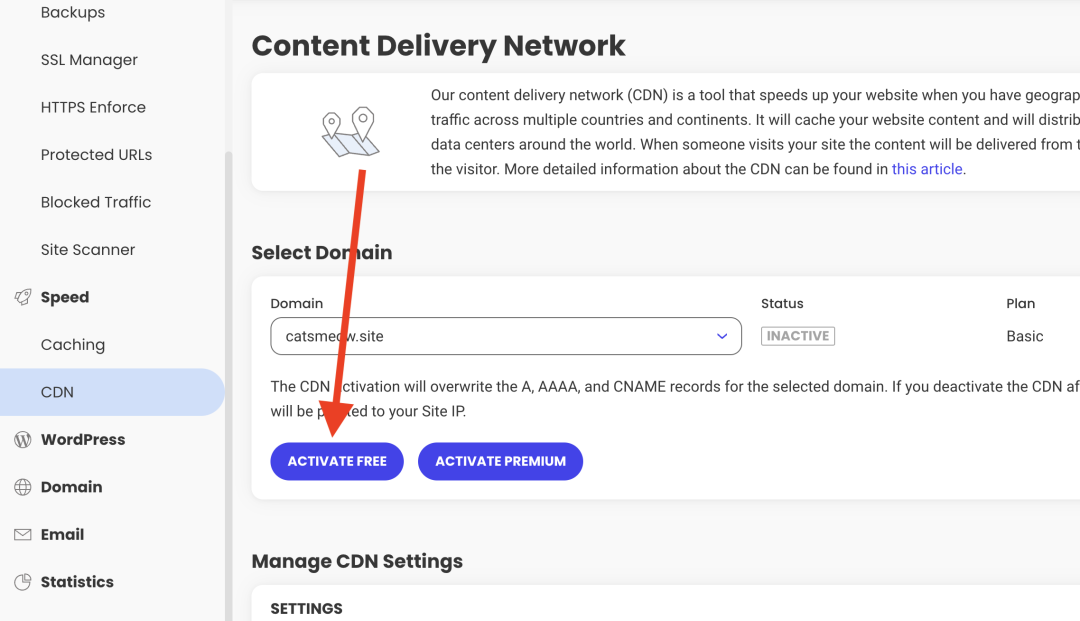
图片来源:SiteGround
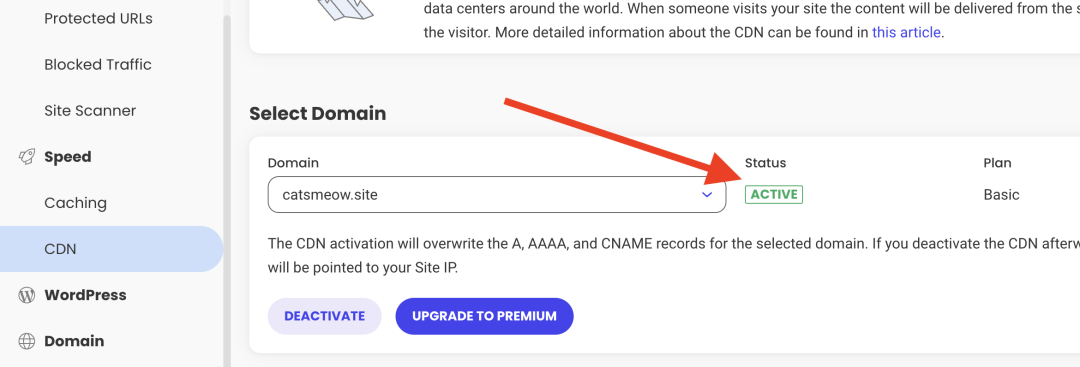
图片来源:SiteGround
设置企业邮箱
企业邮箱使用自己的域名作为后缀,如:info@catsmeow.site,相比于QQ和163等个人邮箱更可靠,能给收件人带来更多的信任感,为企业树立专业形象。SiteGround免费提供企业邮箱,只需要输入邮箱前缀和密码创建个账号就可以收发邮件了。
点击“Email”→“Accounts”,设置邮箱名称和密码,再点“CREATE”创建即可。
常见的邮箱前缀还有:
sales@:用于销售或营销
support@:用于客户支持
admin@:用于管理员
tech@:用于技术支持
legal@:用于法律事务
contact@:用于联系
finance@:用于财务
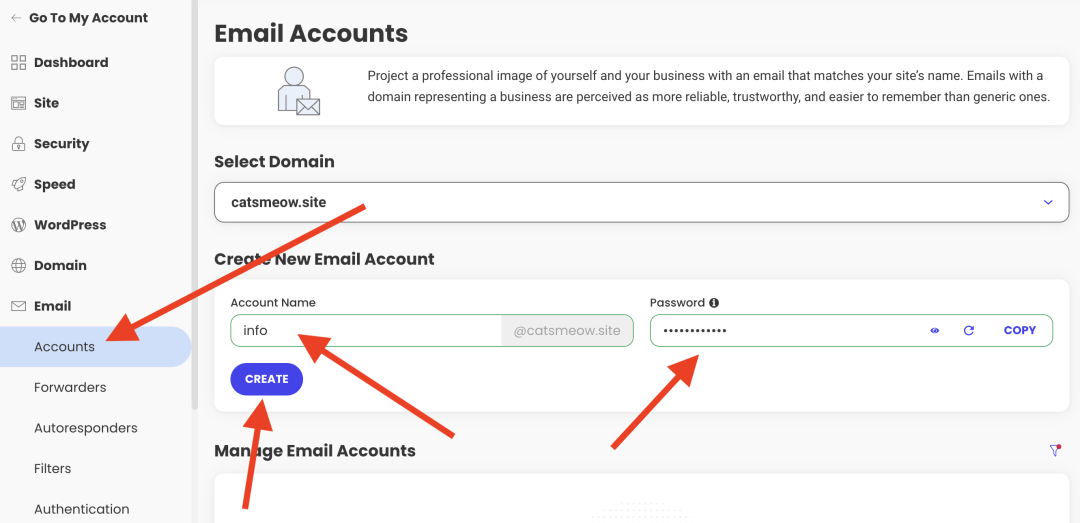
图片来源:SiteGround
点击右下角三个点,在弹出的小窗口点“Log in to Webmail”就登录邮箱了。如果觉得512MB邮箱容量不够用,可以点击“Change Quota”修改为最大10240 MB
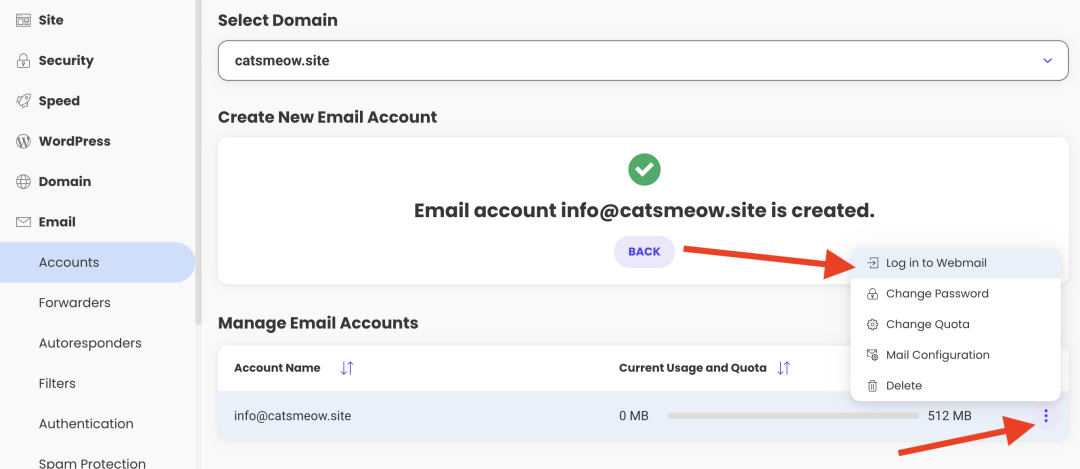
图片来源:SiteGround
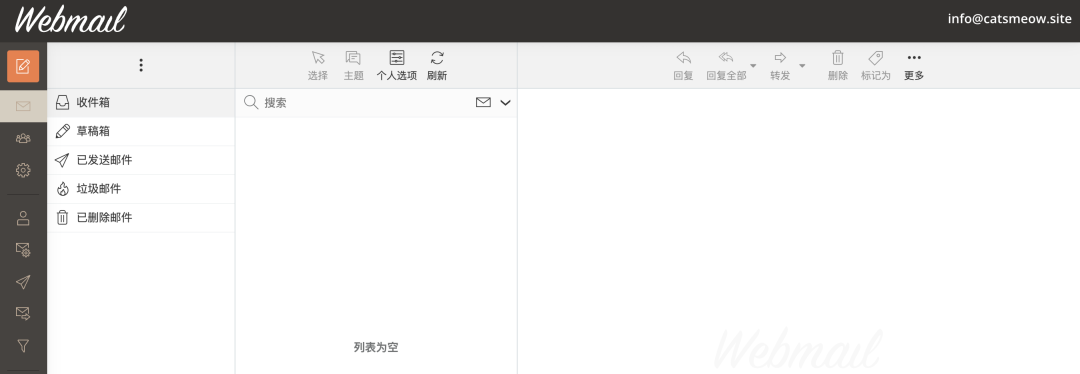
图片来源:SiteGround
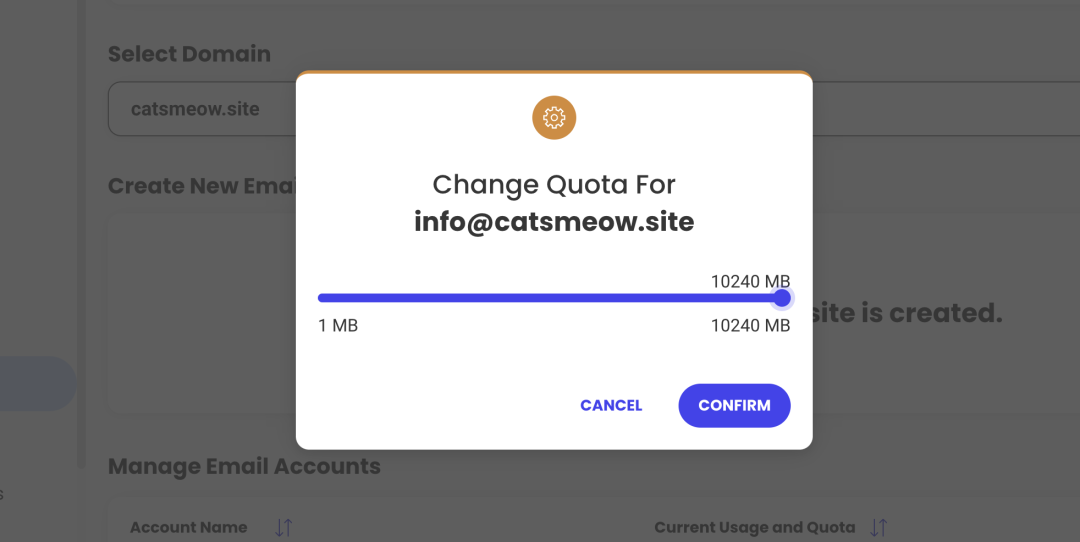
图片来源:SiteGround
四、网站装修设计
更换默认主题模板
转到“WordPress”→“Install & Manage”,点击右下角的箭头直接免密登录WordPress后台,第一次登录的话有个设置向导,我们点右上角“EXIT WIZARD”退出。
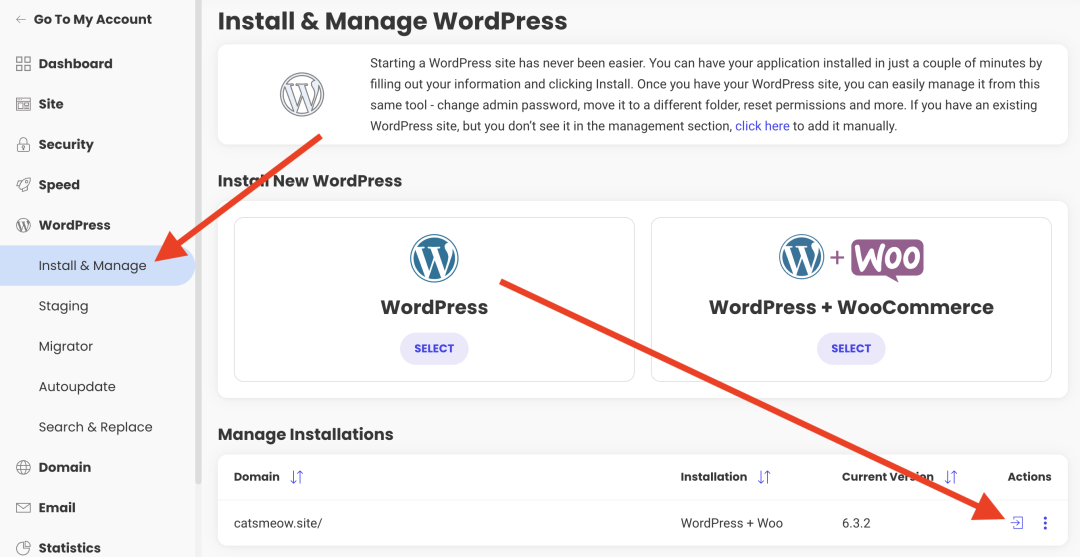
图片来源:SiteGround
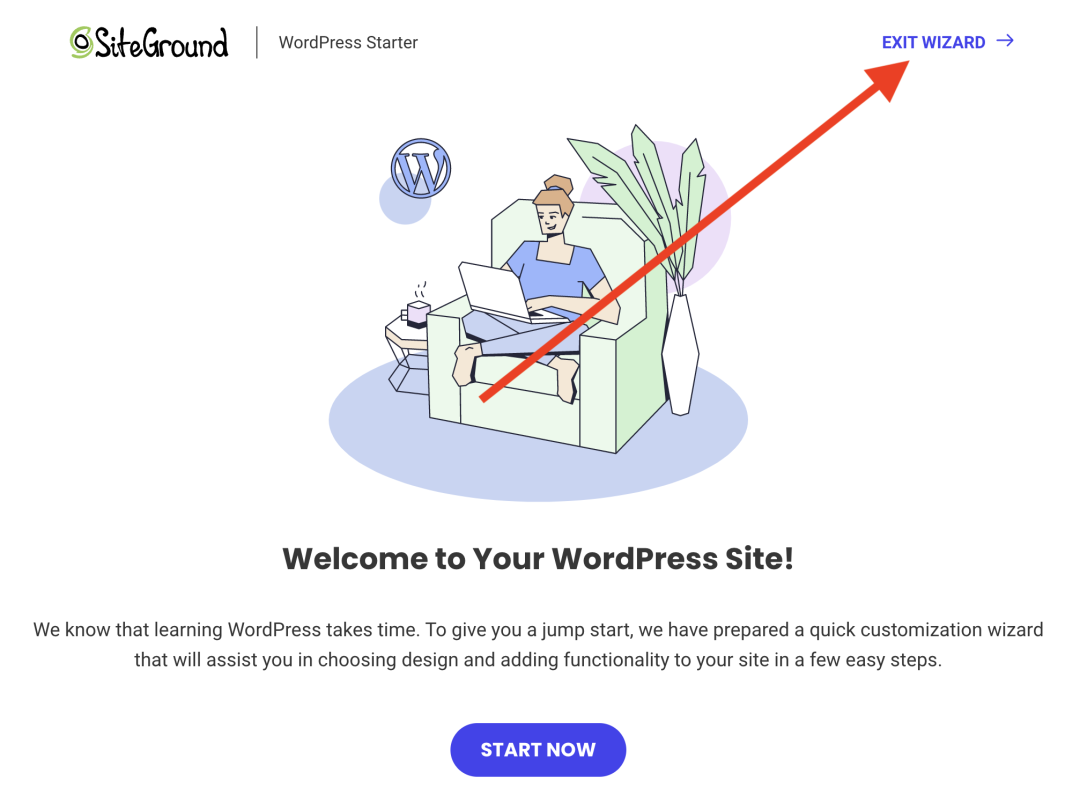
图片来源:SiteGround
登陆后我们需要先到“Settings”设置里把网址的“http”改成“https”
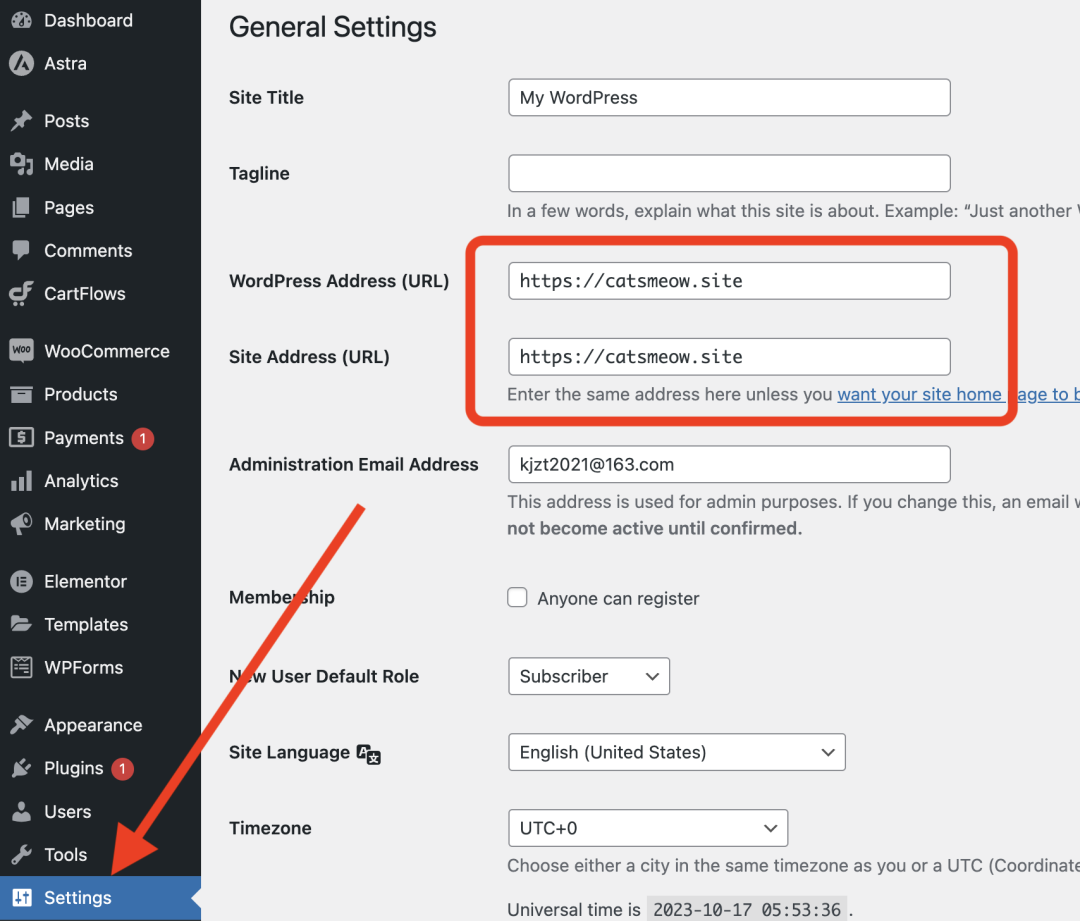
图片来源:WordPress后台
然后更换网站的主题模板,点击“Appearance”→“Add New”,这里面有适用各行业的海量主题模板,我们要安装“Astra”这款热门主题,在顶部搜索栏输入“Astra”,点“INSTALL”进行安装,完成后点“ACTIVATE”激活。
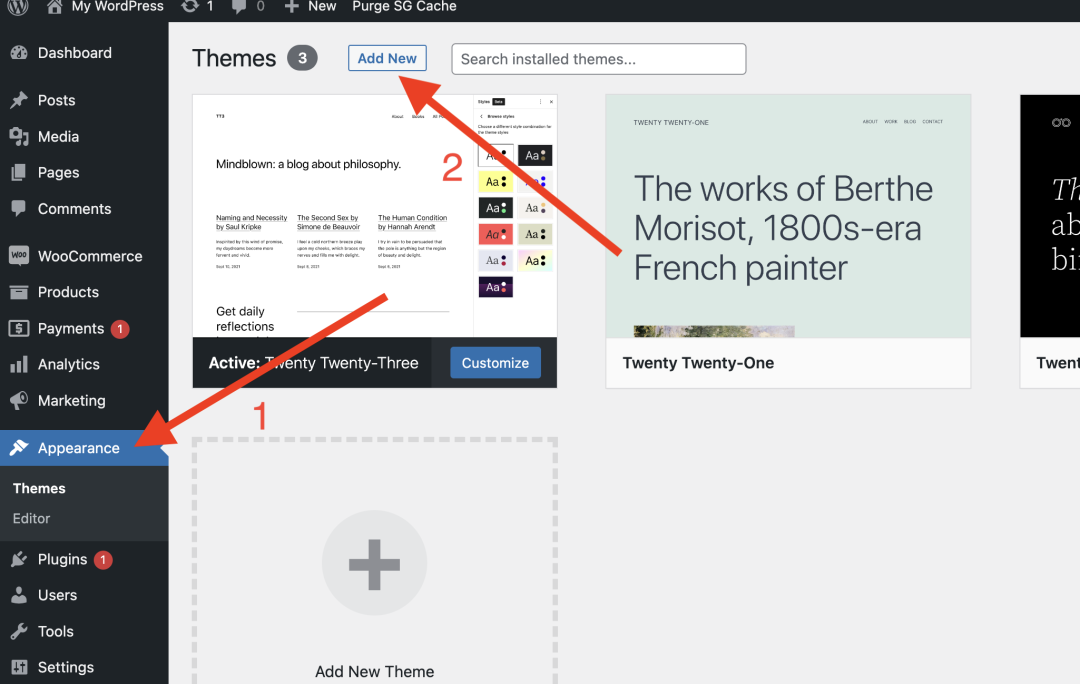
图片来源:WordPress后台
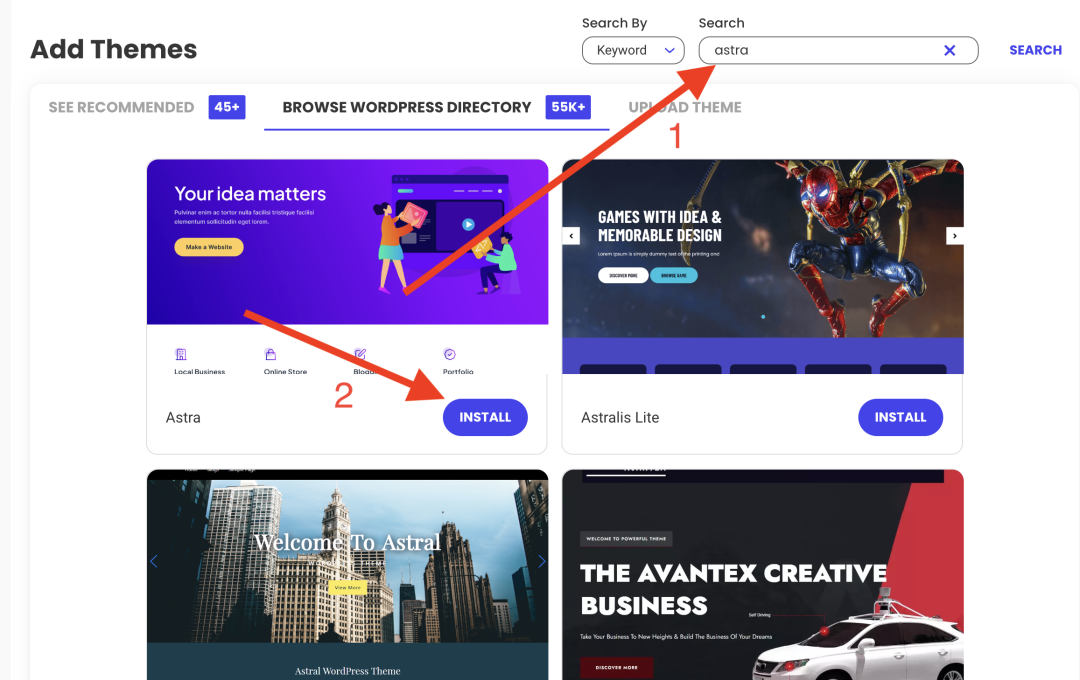
图片来源:WordPress后台
接着安装“Starter Templates”插件,它与“Astra”结合使用。它提供了各类已设计好的模板,包含了网站的所有基本元素,用户可以根据自己的需要进行修改。
点击“plugins”,顶部输入“Starter Templates”,搜索结果第一个就是,点击“INSTALL”进行安装,完成后点“ACTIVATE”激活。
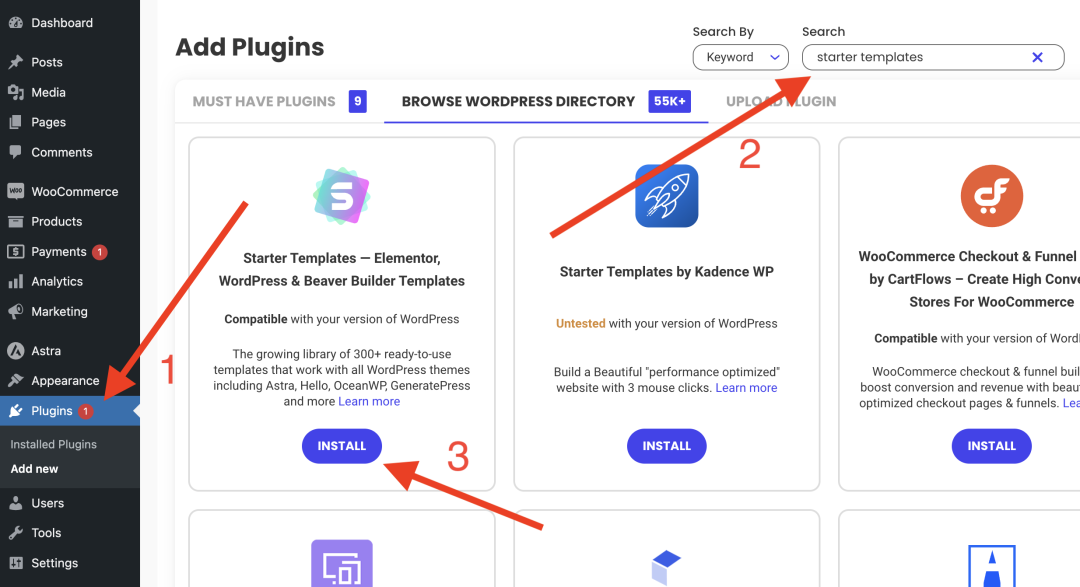
图片来源:WordPress后台
转到“Appearance”,点击“Astra”主题,选择底部“Starter Templates”,再选”Block Editor”
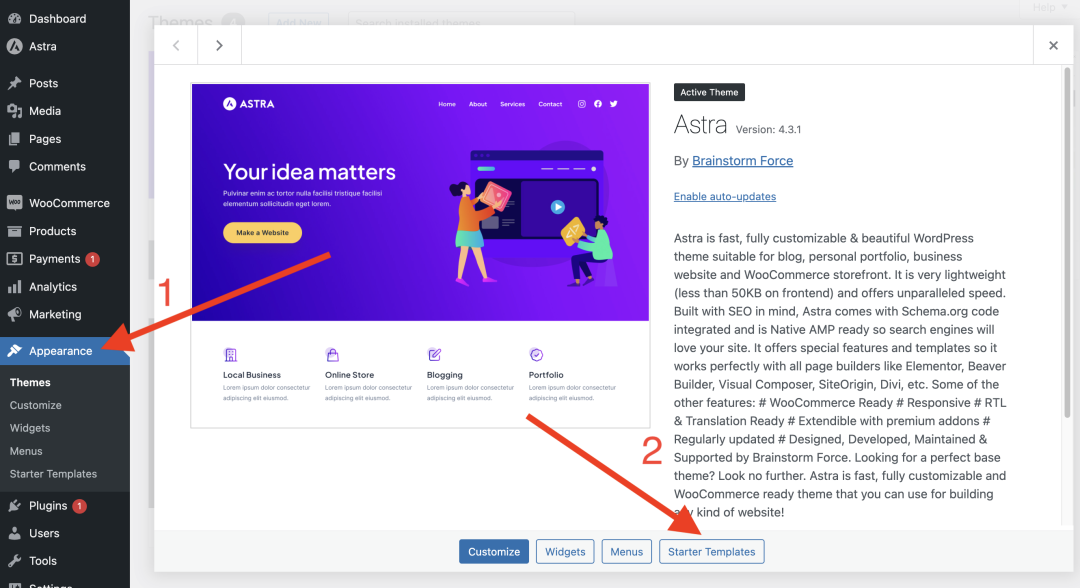
图片来源:WordPress后台
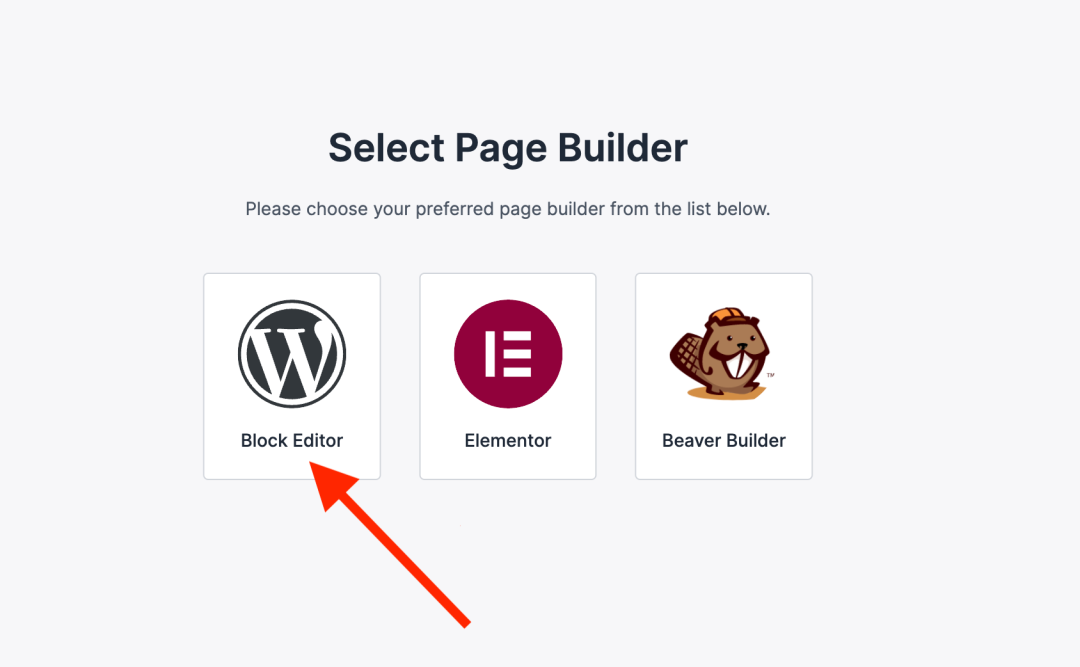
图片来源:WordPress后台
根据类别选择自己喜欢的模板,有“PREMIUM”标记是要收费的。我选择“Plant Shop”模版,点击“Skip & Continue”跳过,点“Continue”,一直下一步就行了,等1分钟左右安装完成。
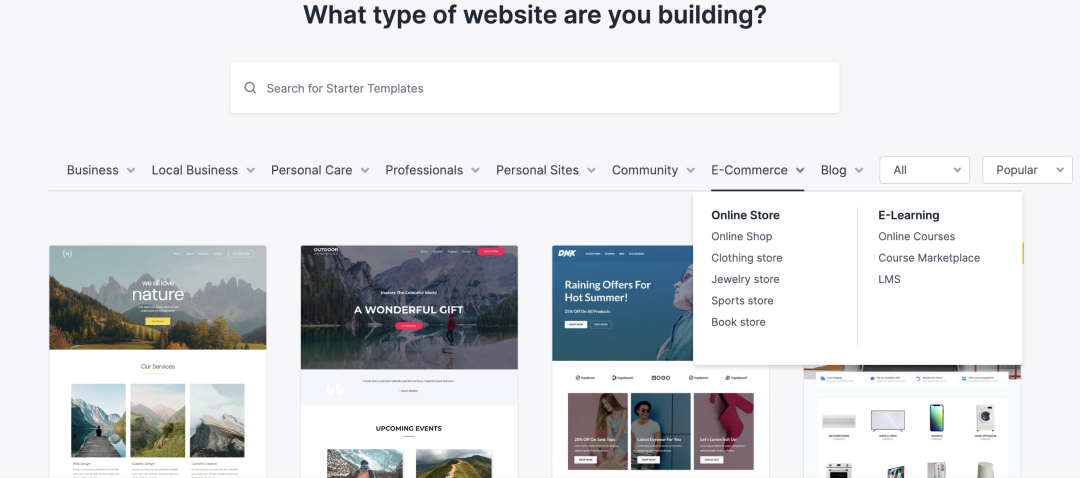
图片来源:WordPress后台
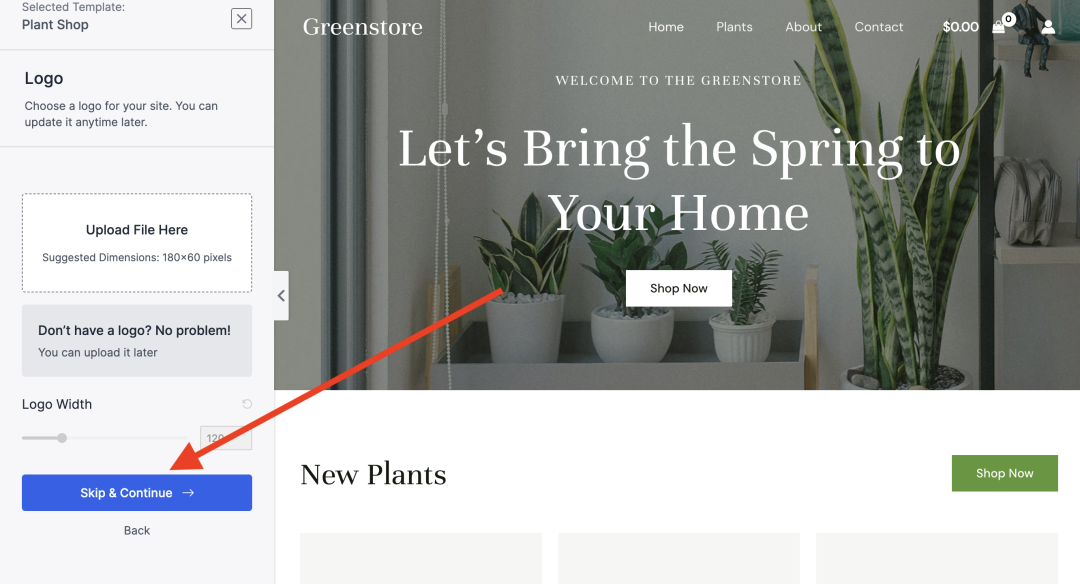
图片来源:WordPress后台
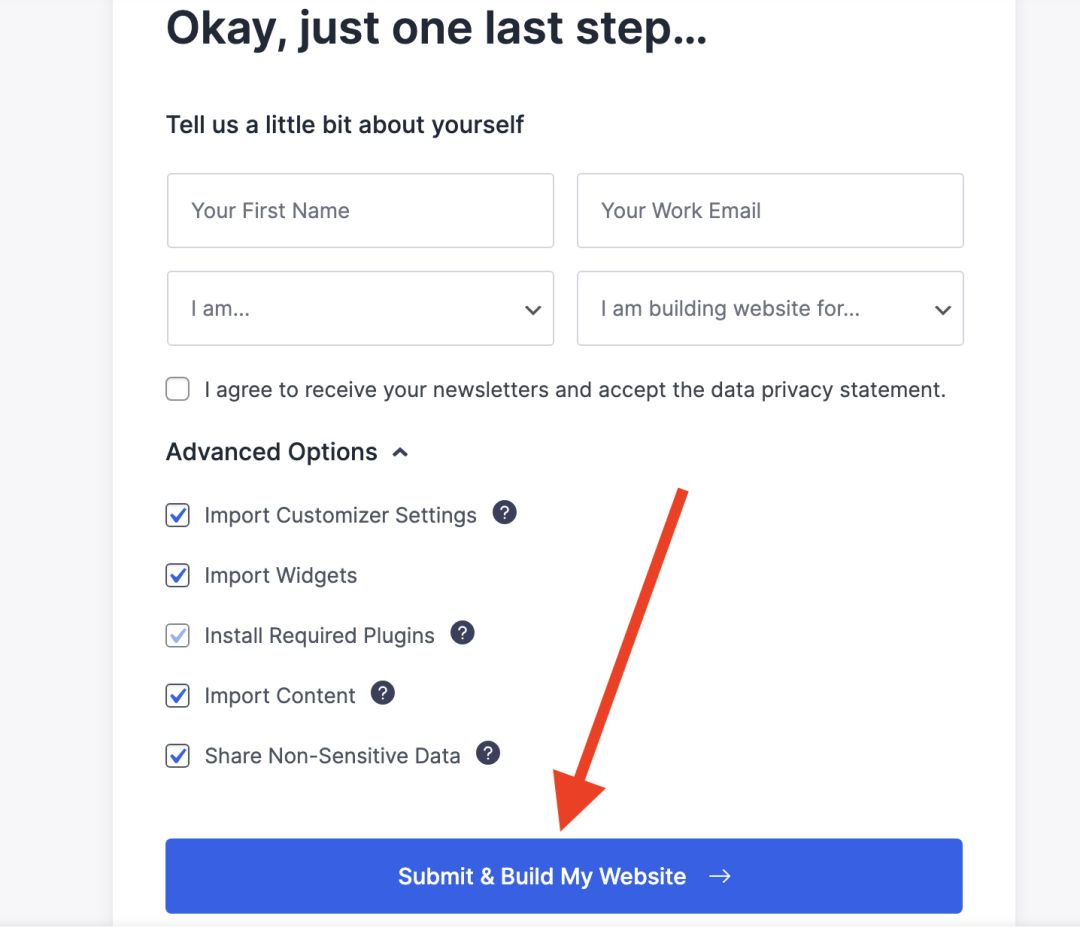
图片来源:WordPress后台
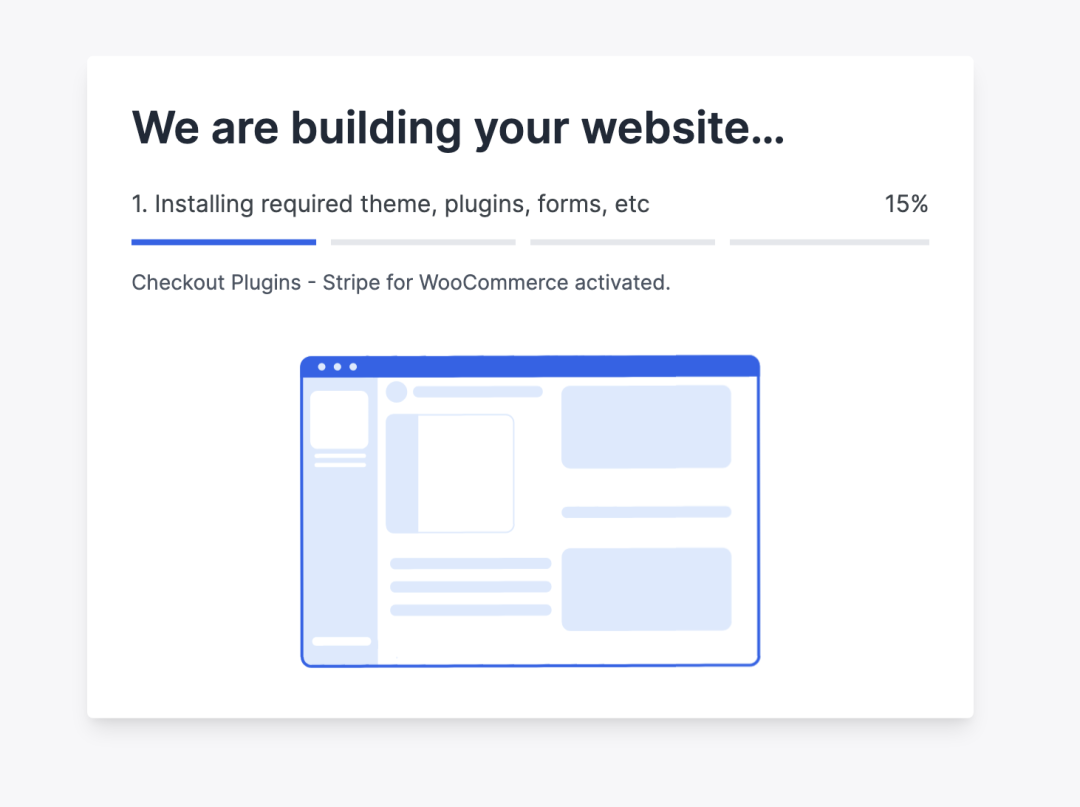
图片来源:WordPress后台
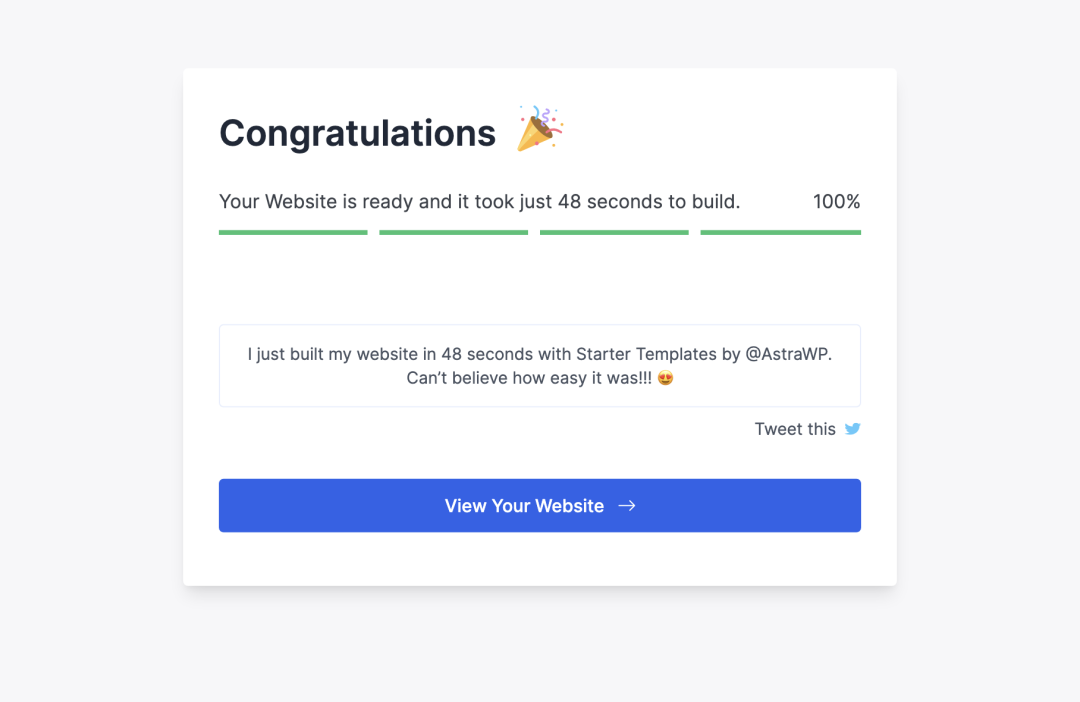
图片来源:WordPress后台
装修网站
1、主页
先做主页。点击顶部“Visit Site”打开主页,然后再点“Edit Page”进入编辑模式,想添加图片、文字、视频等各种元素可以点击左上角“+”按钮,找到相关组件模块直接拖拽出来即可。右上角的“Settings”设置可以对元素进行修改。
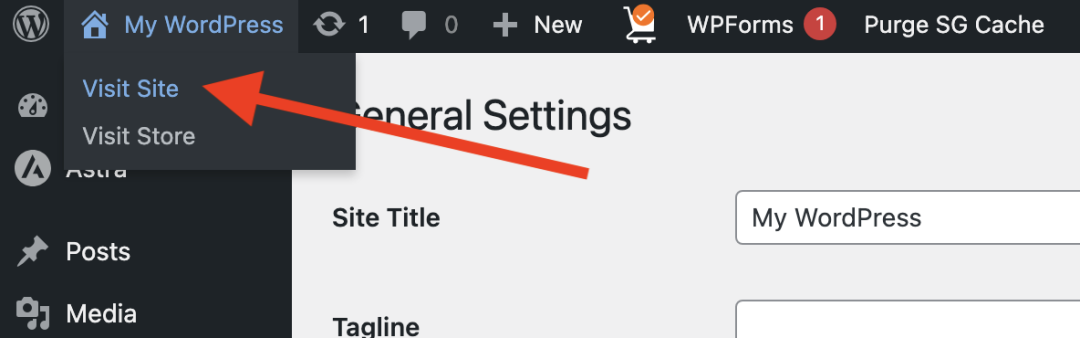
图片来源:WordPress后台

图片来源:WordPress后台
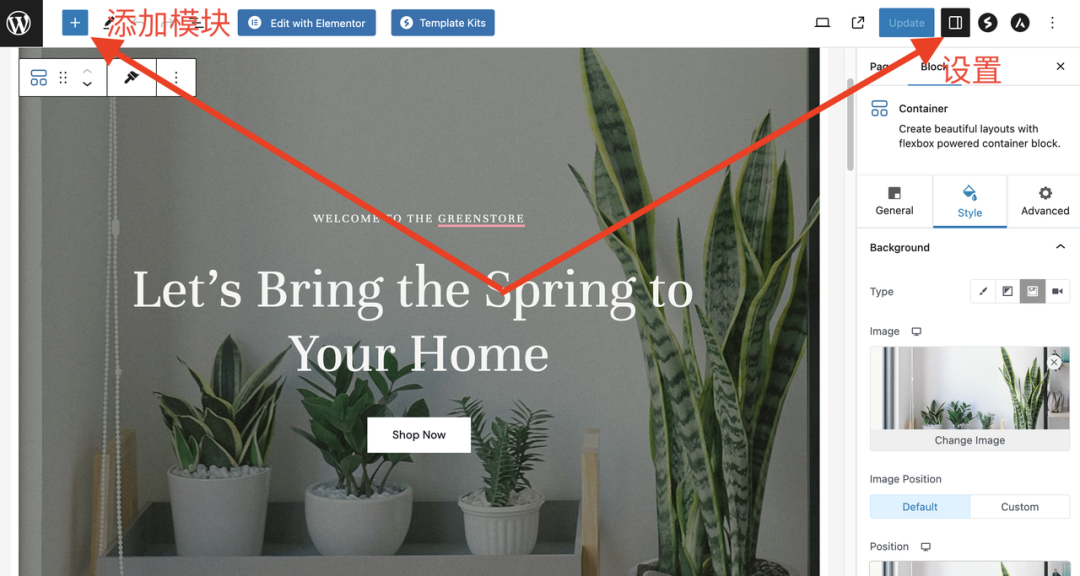
图片来源:WordPress后台
首先要修改下banner背景图片,点击一下该图片,右边找到“Block”→“Style”→“Image”,进行更换图片。
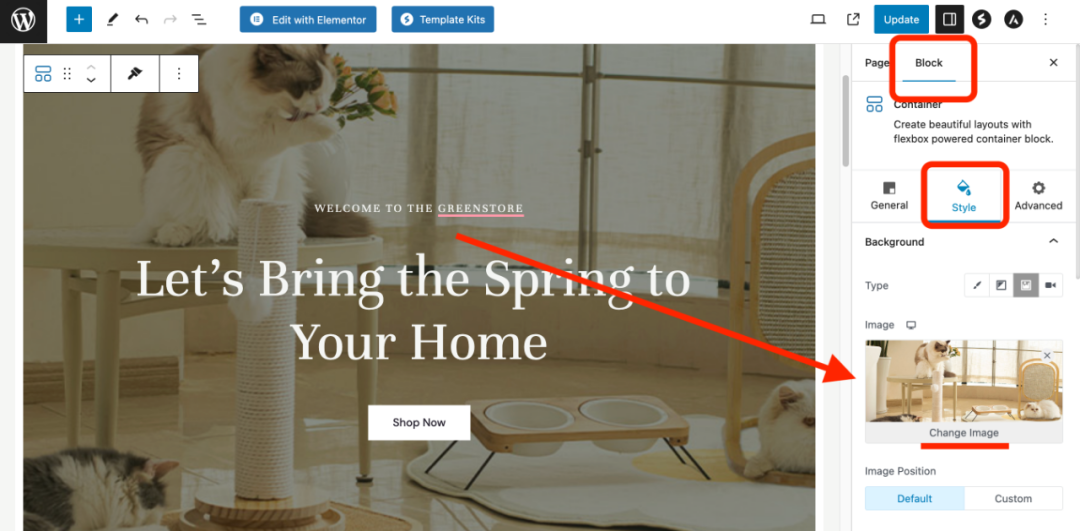
图片来源:WordPress后台
banner文字也改下,总之要改什么元素就点击它一下,在右边设置里修改。
下方“Shop Now”的链接地址改下,“Block”→“General”→“Call To Action”→“Link”,在主页链接后面加上 /shop/。最好每操作几步就保存下,养成好习惯
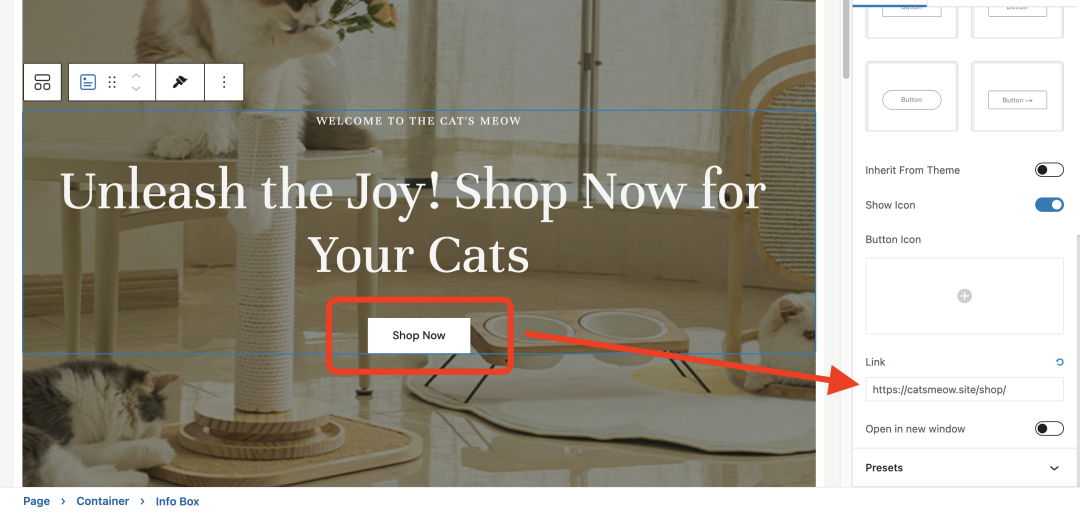
图片来源:WordPress后台
新品模块要删掉重新添加。击左上角“+”按钮下拉到底部找到“WOOCOMMERCE”分类,选择“Newest Products”组件。再加个“Best Selling”分类,想要什么内容基本上都能找到相关的小组件,没有的话再去插件市场里找。
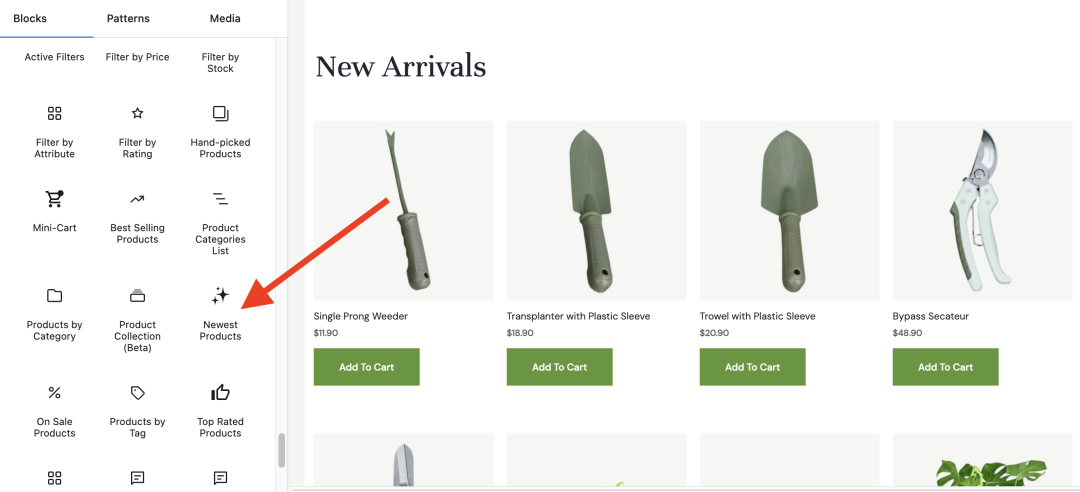
图片来源:WordPress后台
2、Header和Footer
即页面的顶部和底部。点击顶部“Customize”进入主题编辑界面
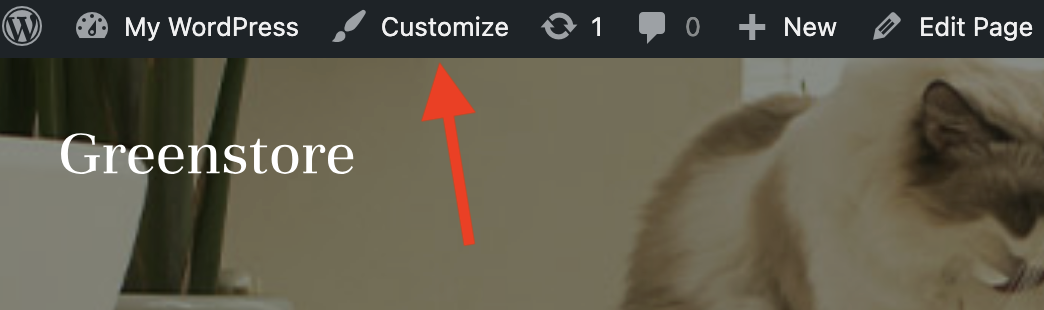
图片来源:WordPress后台
点击左上角logo旁边的蓝色编辑按钮,下方会弹出元素对应的编辑模块,我们需要修改logo、Site Title(网站的名称)、Tagline(网站的简短描述)、Site Icon(网站的图标),并添加产品分类。
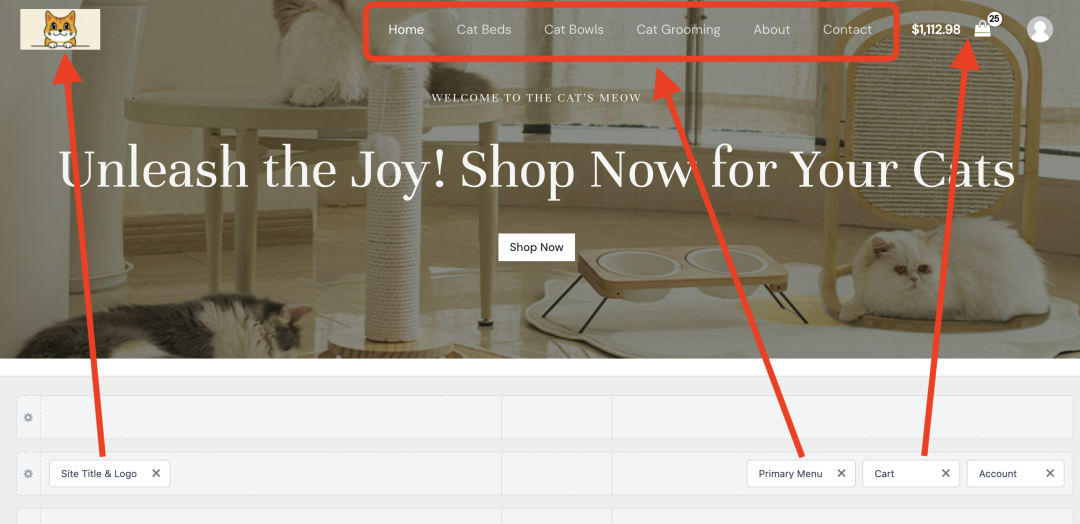
图片来源:WordPress后台
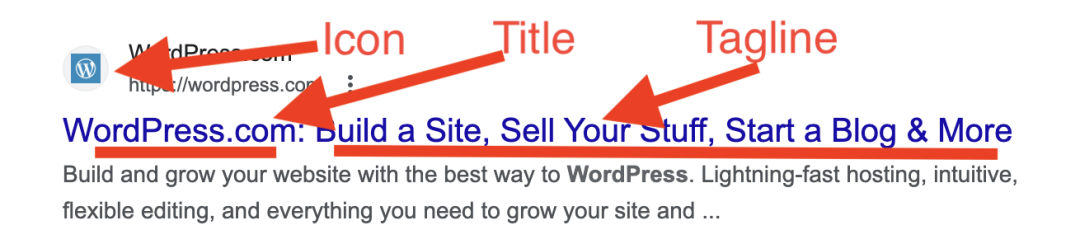
图片来源:谷歌搜索截图
底部也是一样操作,按需修改。另外我们要把菜单内容换成隐私条款、配送及退款政策等信息。
点击左侧“Create new menu”创建新菜单,输入名称,下方选择“Footer menu”,下拉底部点击“Next”→“Add items”→“Pages”,输入标题“TERMS AND CONDITIONS”并添加,全部完成后点击顶部“Publish”保存。
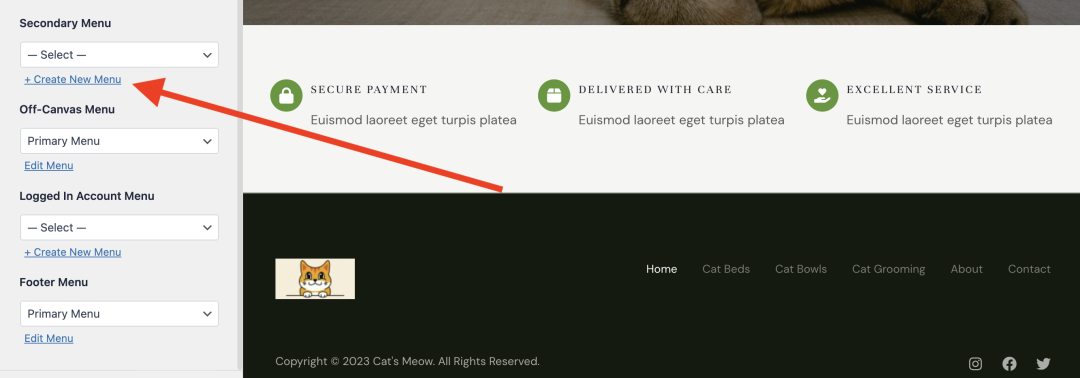
图片来源:WordPress后台
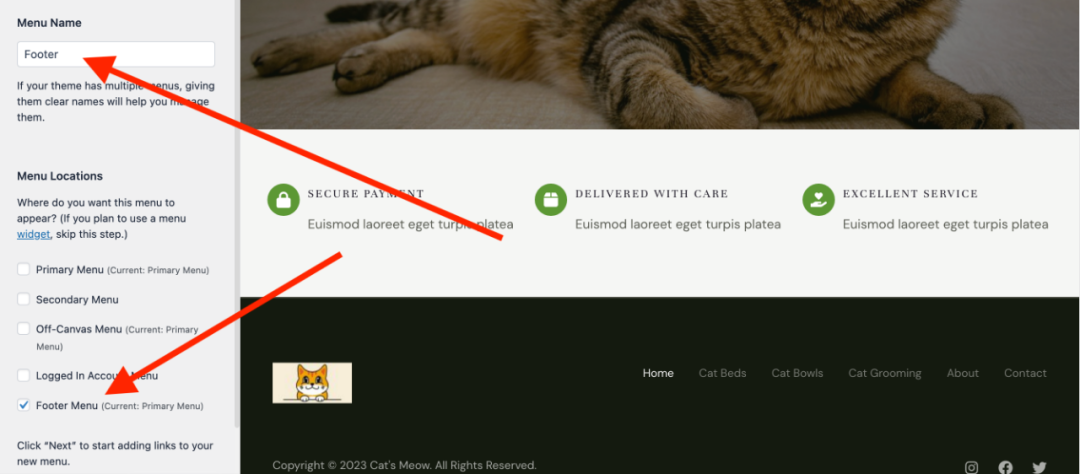
图片来源:WordPress后台
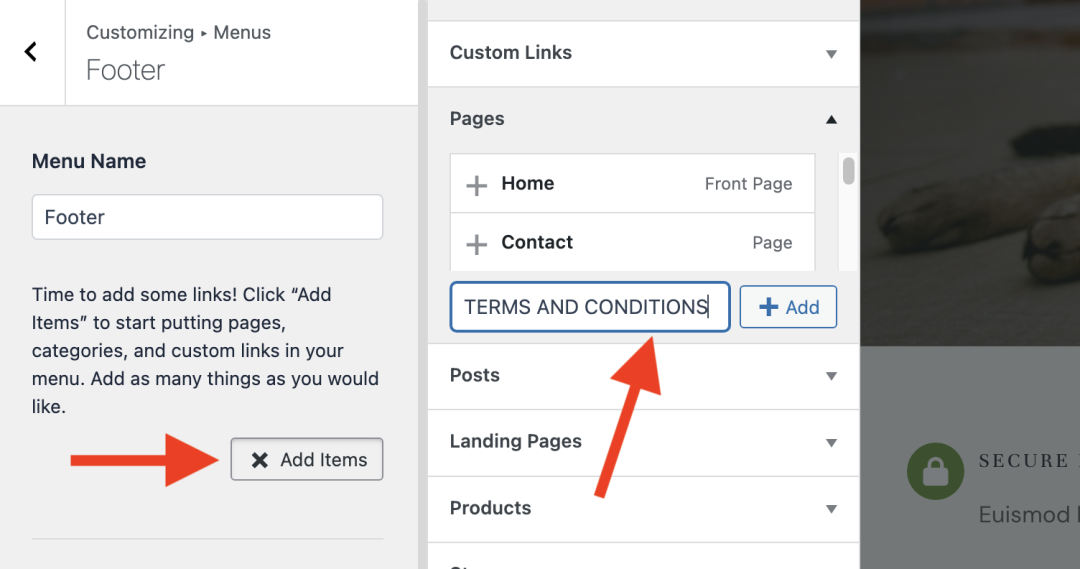
图片来源:WordPress后台
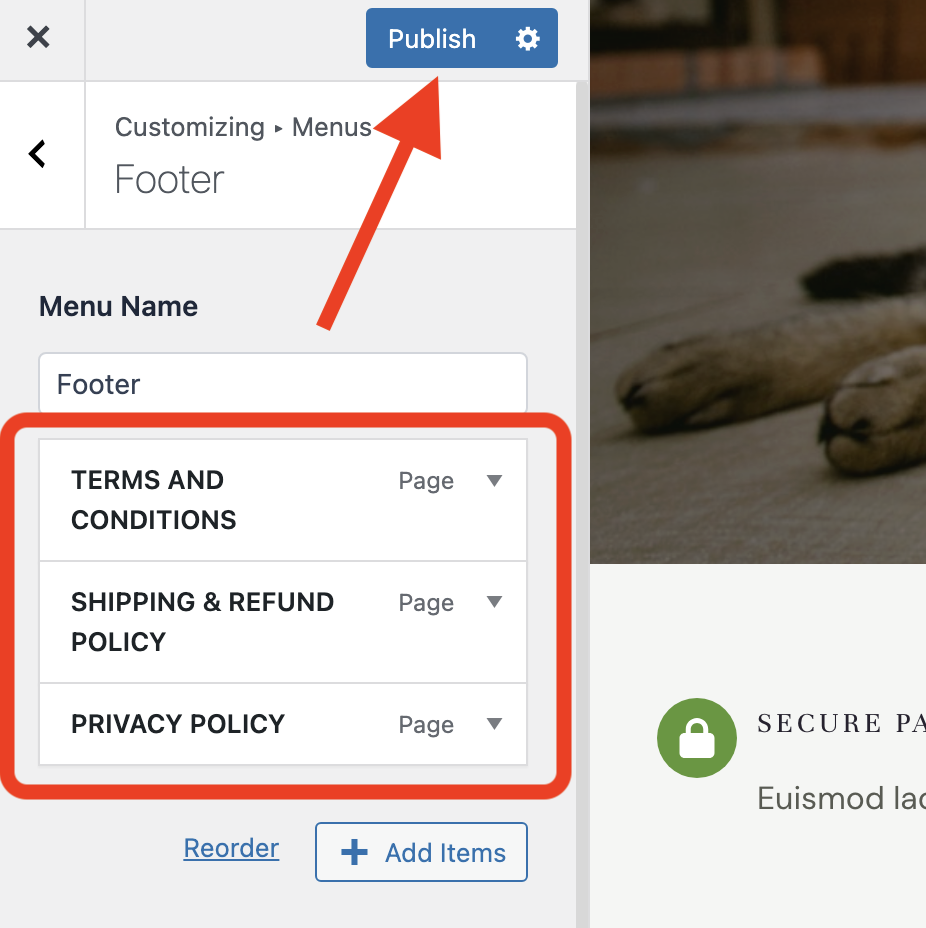
图片来源:WordPress后台
3、创建隐私政策、退货条款
回到控制面板,点击“Pages”找到刚创建的3个页面,我们要创建网站相关政策条款。用这个免费的在线生成器可以帮我们迅速搞定:https://policymaker.io/privacy-policy/ 按照步骤提交相关信息即可。
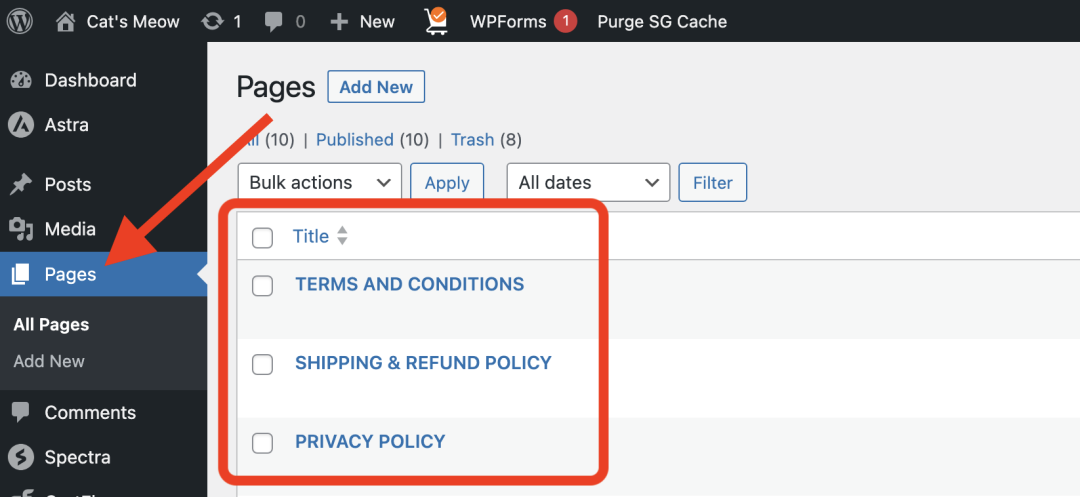
图片来源:WordPress后台
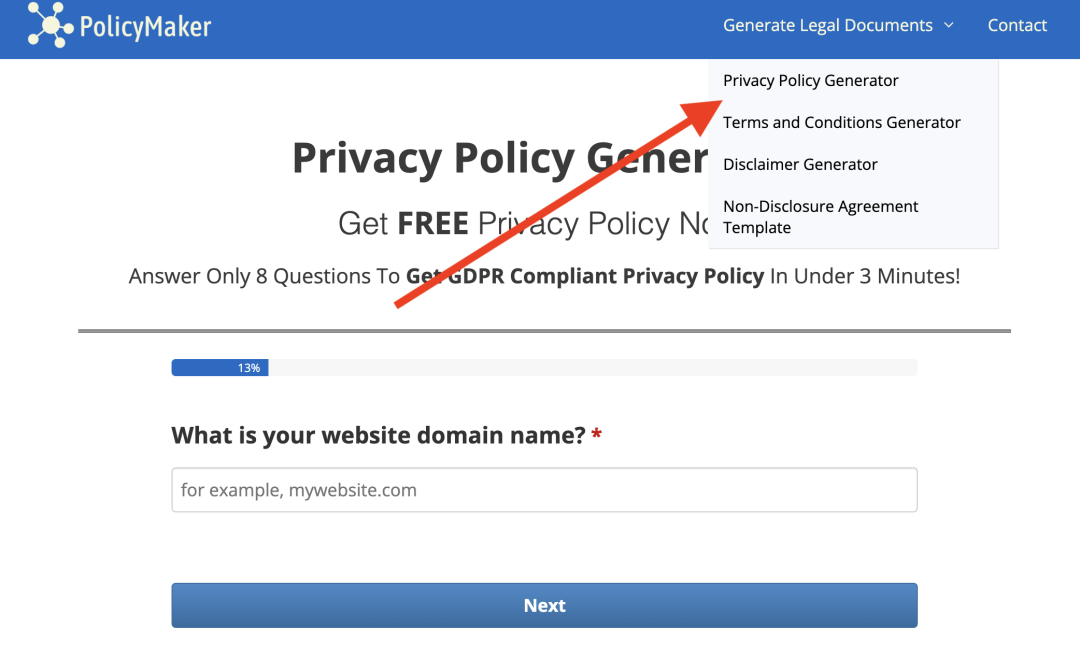
图片来源:Policymaker
4、WooCommerce设置
来到Woo的Home页面有设置向导,按照其说明的步骤完成。
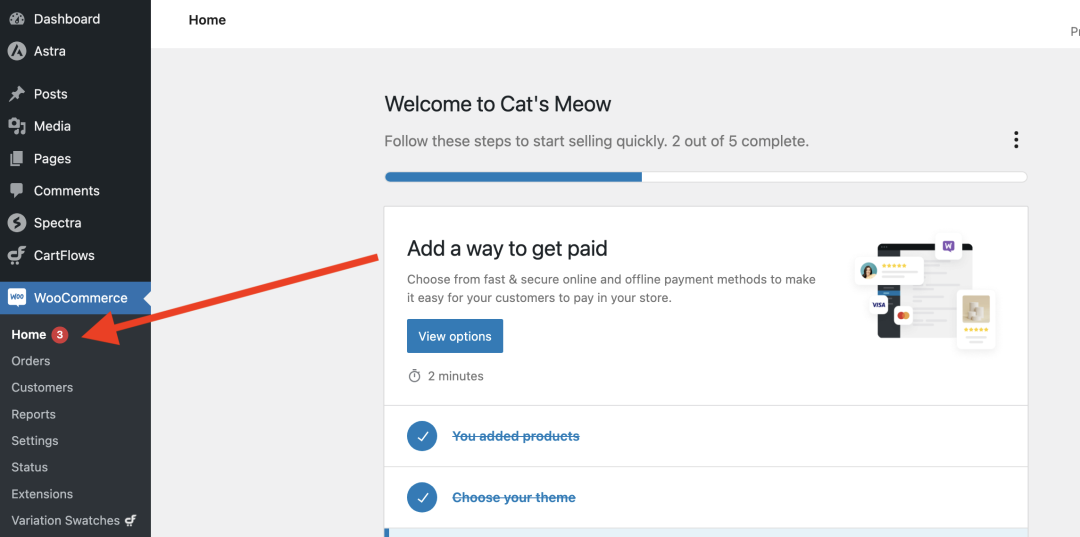
图片来源:WordPress后台
默认是所有国家都销售,如果只想做美国市场,到设置里把配送地址改成US,下拉到底部点击“Save changes”保存。
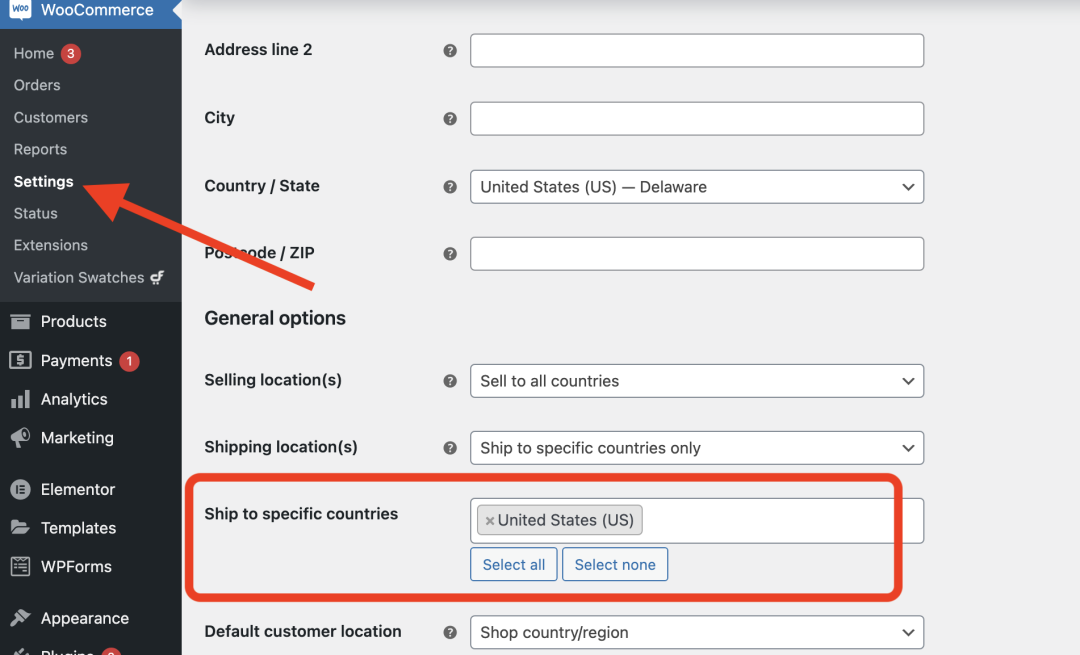
图片来源:WordPress后台
修改或添加运费模版
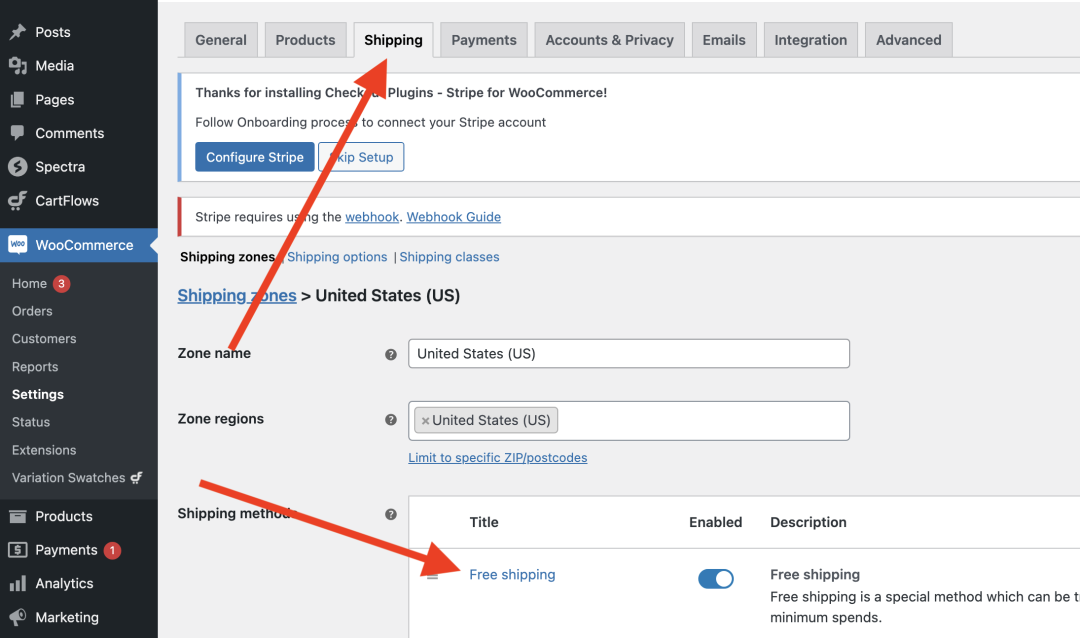
图片来源:WordPress后台
5、绑定PayPal收款
买家除了使用PayPal支付外,还有WooPayments和Stripe等多种付款渠道,但目前这两种都不支持中国大陆的商家。前期PayPal完全能满足需求了,等做大了再考虑注册香港或美国公司去申请。
点击“Plugins”安装PayPal插件,然后转到“settings”→“Payments”,下拉到底部找到“PayPal”,点击右边“Finish set up”,点“Activate PayPal”下一步,跳转到新页面登录PayPal账号确认关联完成绑定。再回到“Payments”页面把PayPal旁的按钮打开,激活成功。
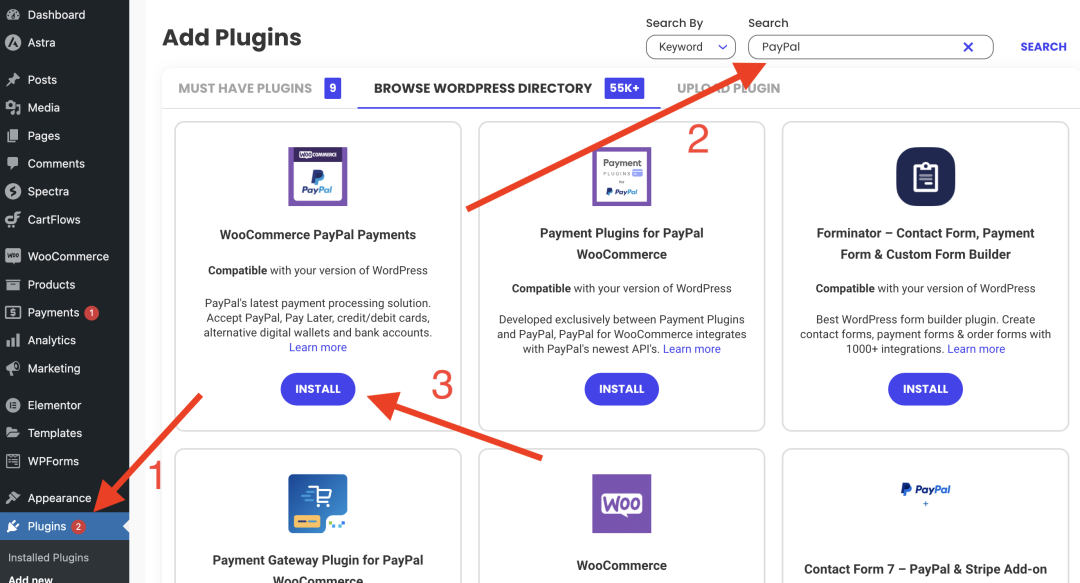
图片来源:WordPress后台
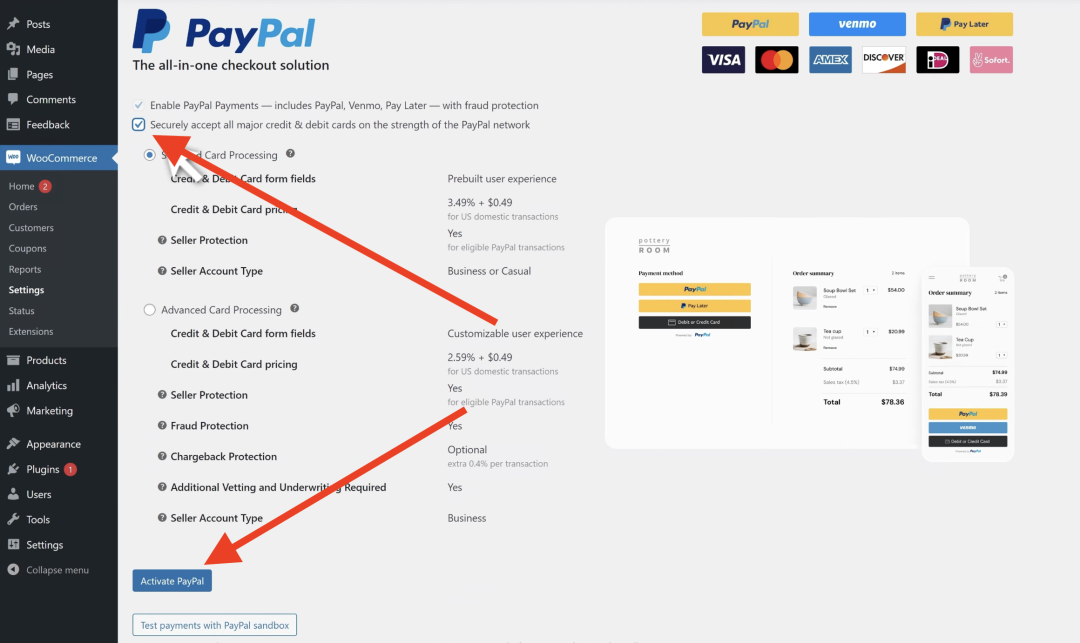
图片来源:WordPress后台
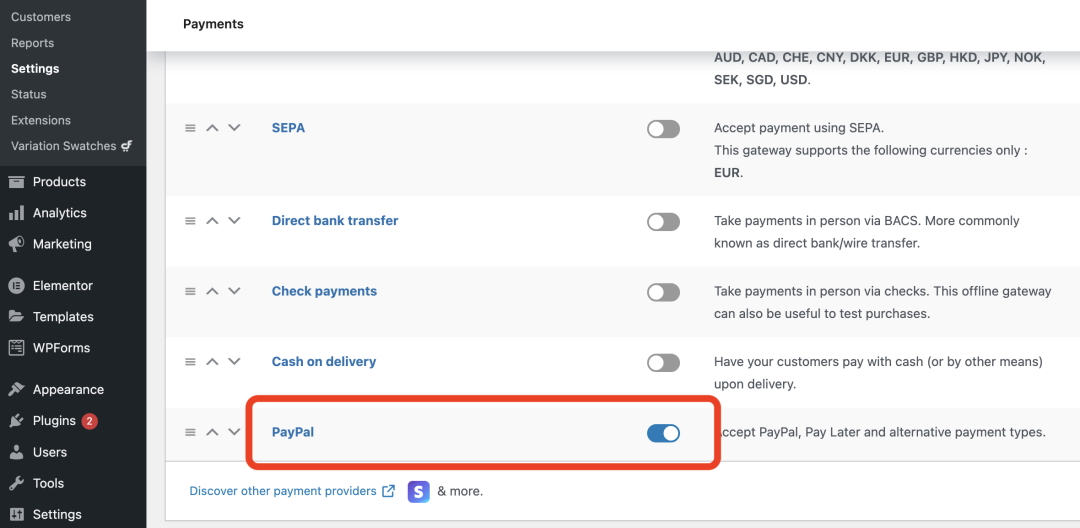
图片来源:WordPress后台
6、设置WPForms表单
WPForms 是一个 WordPress 表单构建器插件,已自动安装好了,它可帮助您创建各种类型的表单,包括联系表单、注册表单、订阅表单等。
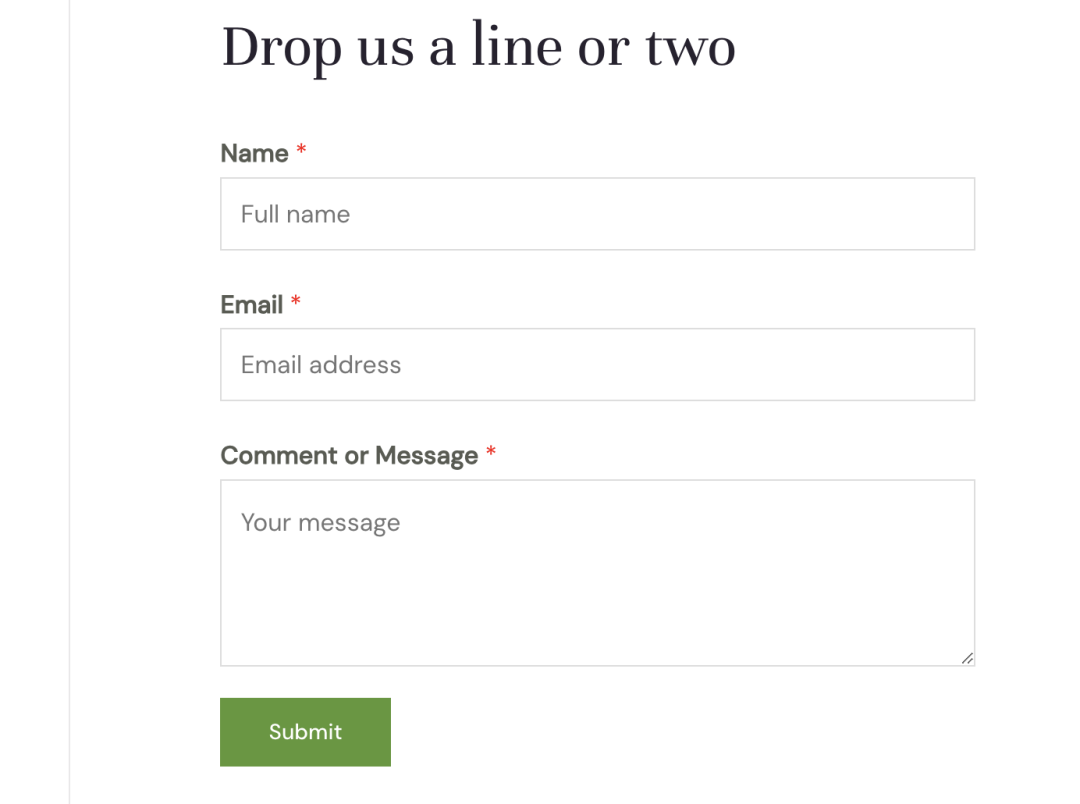
图片来源:catsmeow.site
但你会发现提交表单后我们邮箱无法收到相关信息,因为它默认使用简单的 PHP 函数方式发送表单信息,要改为SMTP方式。安装WP Mail SMTP这个插件,按此文章设置下就行了:
https://blog.csdn.net/qq_43874317/article/details/129537978
上传产品
先删除已有的产品,点击“Products”→“Move to trash”→“Apply”,然后点击上方“Add new”添加新品,数量多的话
可以使用“Import”通过表格导入。
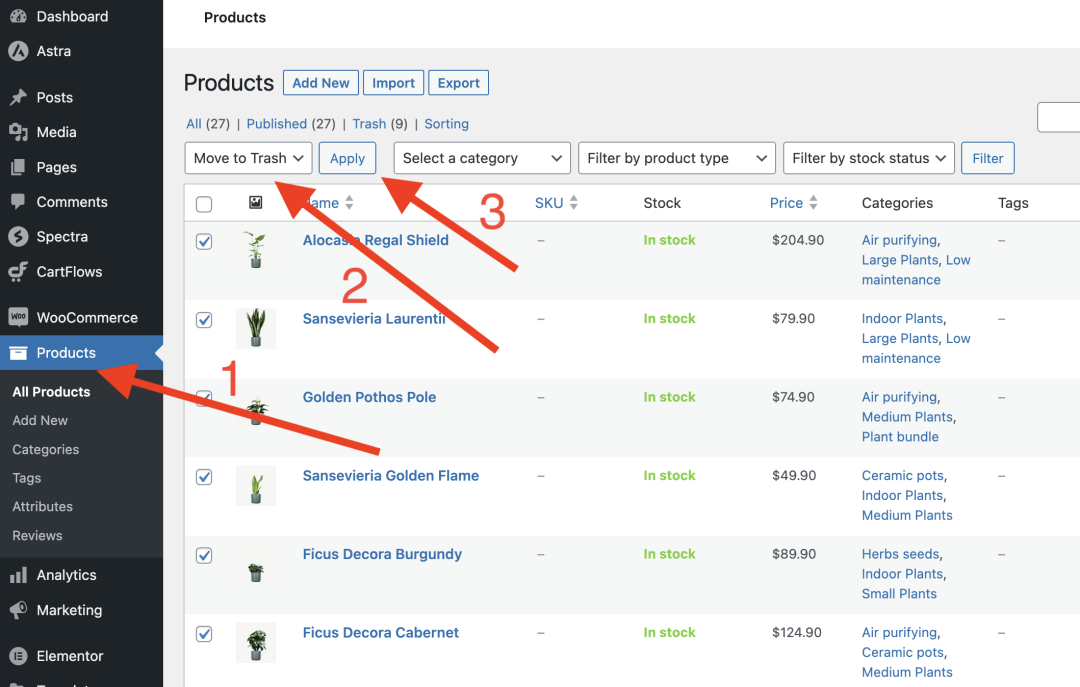
图片来源:WordPress后台
输入产品相关信息并发布
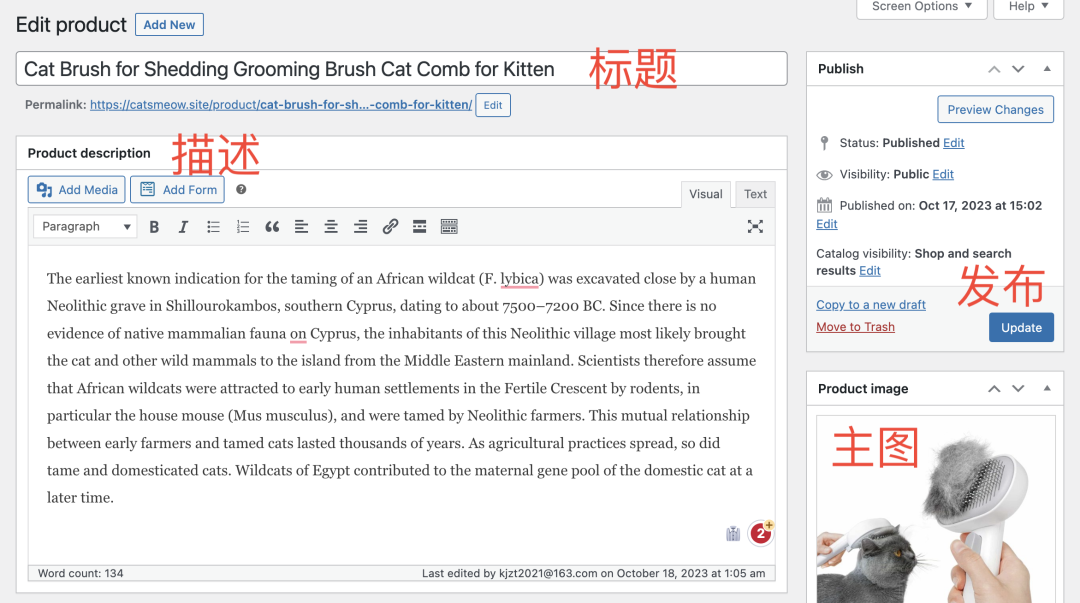
图片来源:WordPress后台
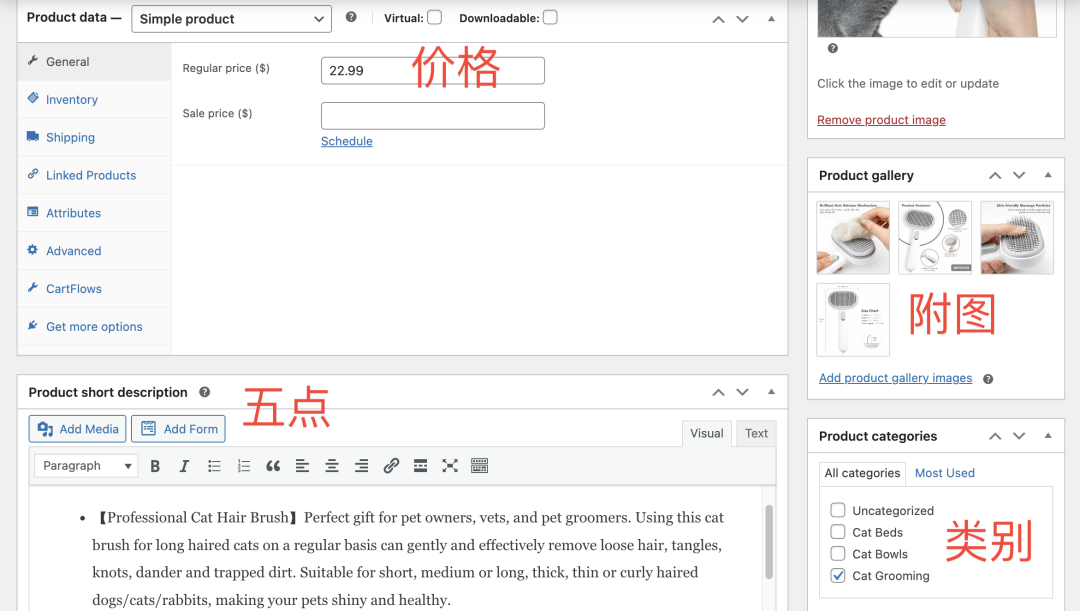
图片来源:WordPress后台
订单处理发货
店小秘ERP为WooCommerce 提供了专门的插件,将店铺授权给店小秘后可实现数据同步、订单管理、物流管理等功能。可以免费绑定一个店铺,具体请查看官方的文档教程:
https://help.dianxiaomi.com/pre/getContent.htm?id=298
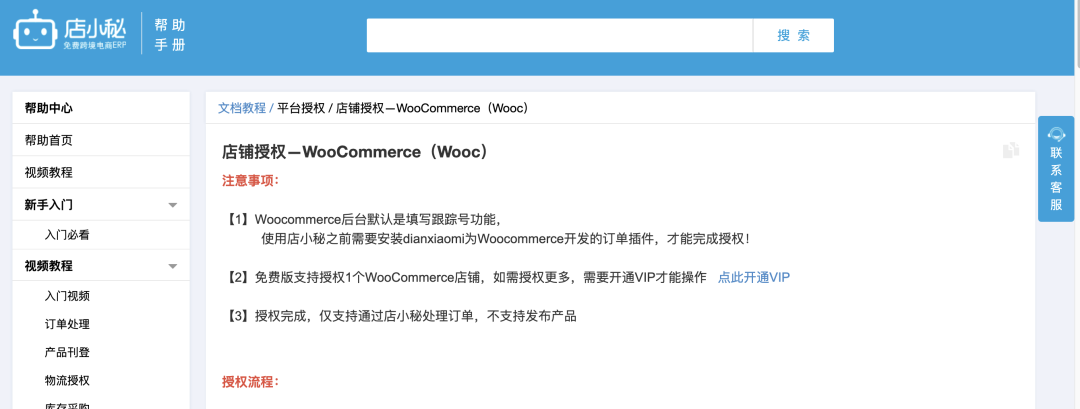
图片来源:店小秘
五、网站迁移
从其他主机服务器迁移到SiteGround
你还觉得网站搬家是个麻烦的“大工程”?NO. 如果你对目前使用的服务器不满意,比如阿里云,想换成SiteGround,它的自动迁移工具让你喝杯咖啡的时间就能轻松搞定!如果你还没有主机的话先按上面的教程购买。
登录后台,点击“Websites”栏目下的“Add new site”创建新站点,选择好数据中心地址和中间的“Existing Domain”,输入要搬家的域名,点“CONTINUE”继续
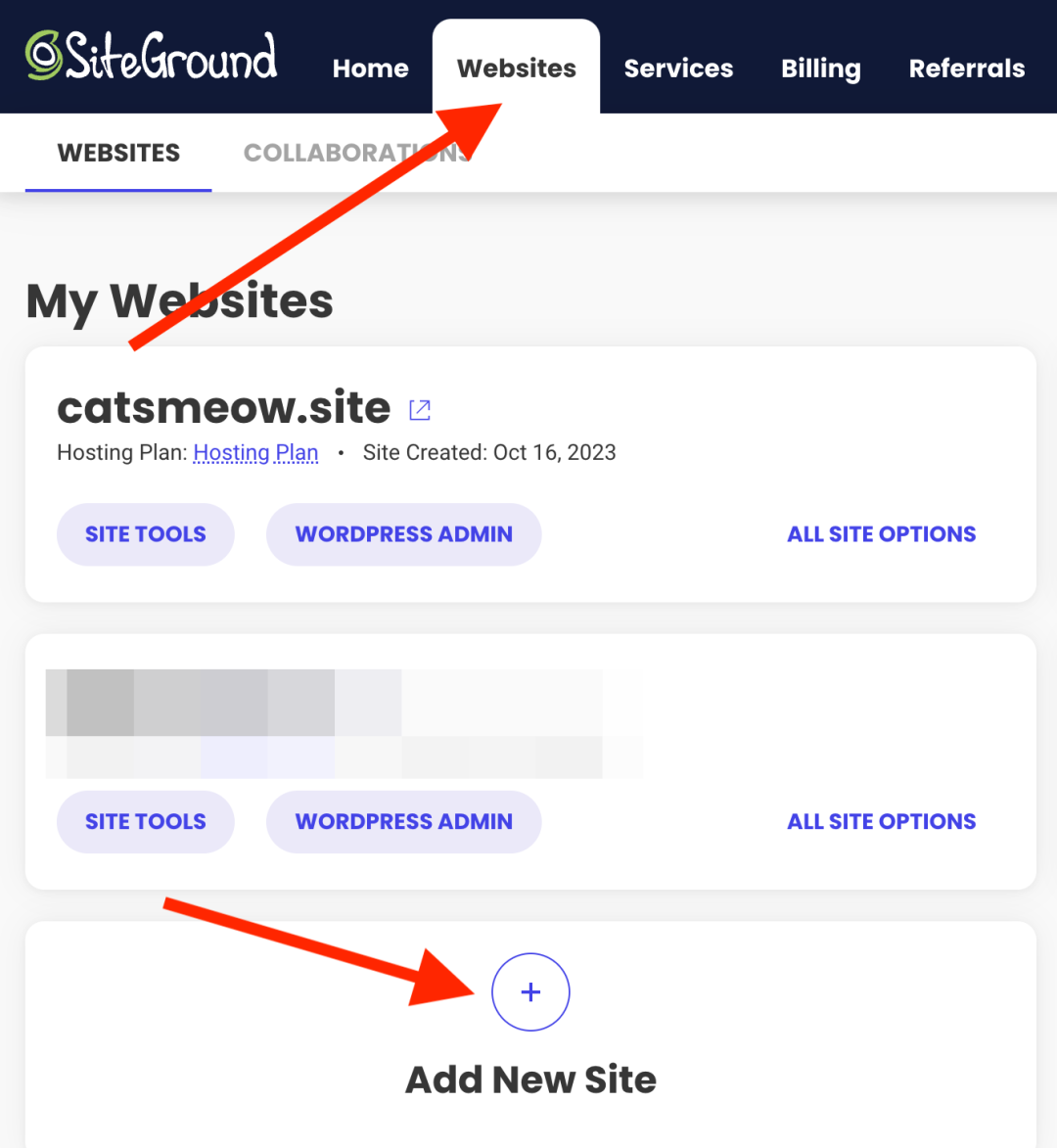
图片来源:SiteGround
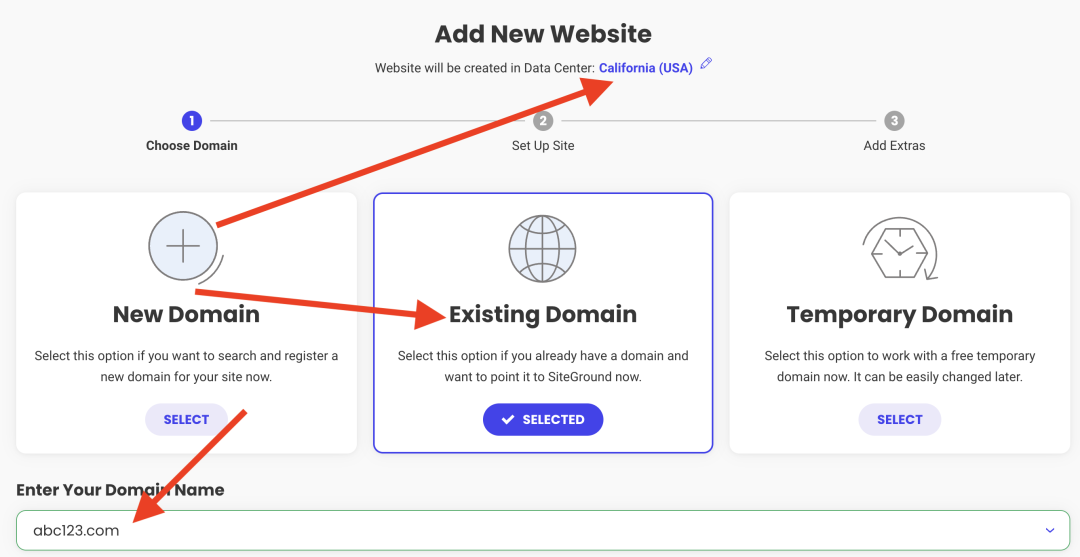
图片来源:SiteGround
分别选择“Migrate Website”和“Superfast WordPress Automigration”,点“CONTINUE”继续,再点“FINISH”。
如果你的网站不是WordPress搭建的,就选“Manual Transfer by our Team”,请他们技术支持团队帮你搞。
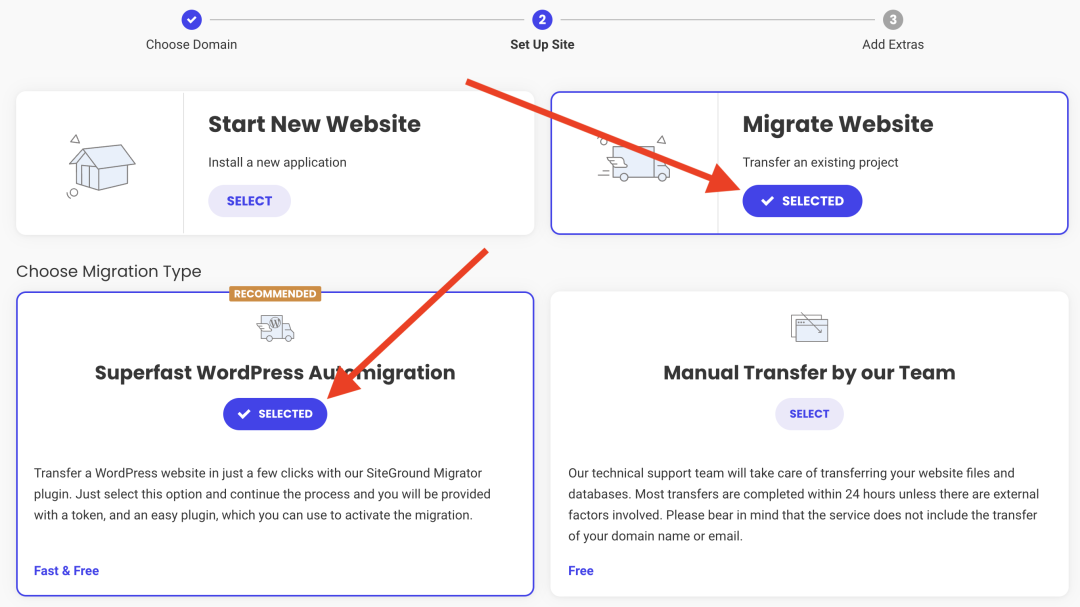
图片来源:SiteGround
等待2分钟创建完成。把中间的“Migration Token”密钥复制下来
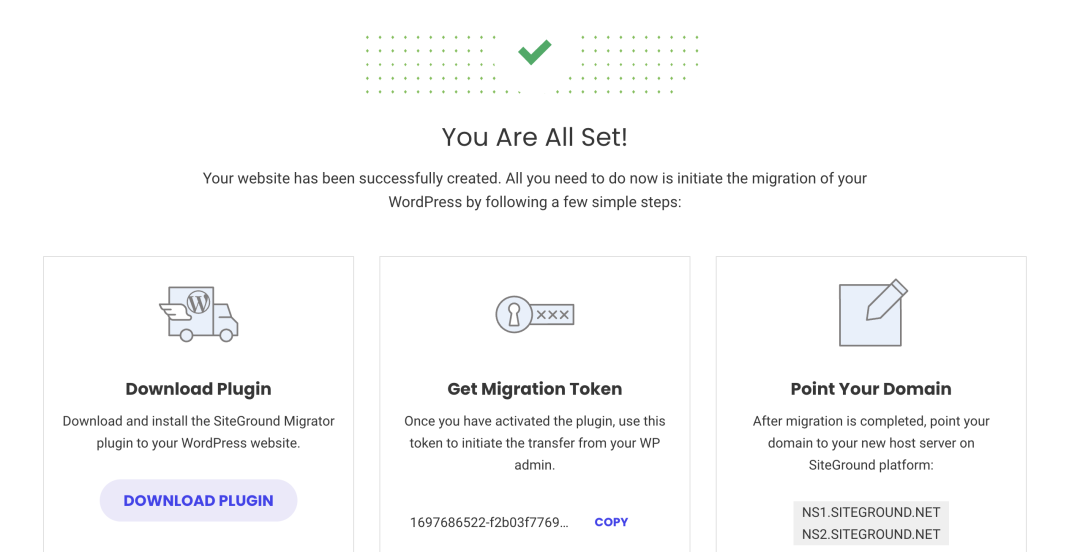
图片来源:SiteGround
接下来要登录在原服务器上的WordPress后台,搜索安装插件“SiteGround Migrator”并激活。
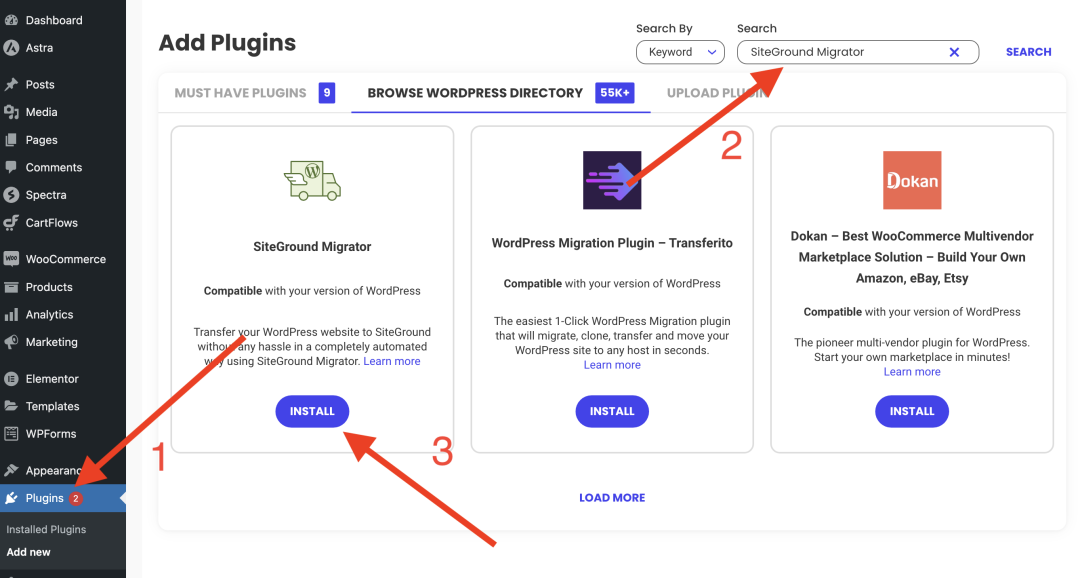
图片来源:WordPress后台
在左侧边栏底部找到SG Migrator,把密钥复制过来,点击下方按钮开始自动迁移。成功后还需要进行域名解析,看上面的教程。
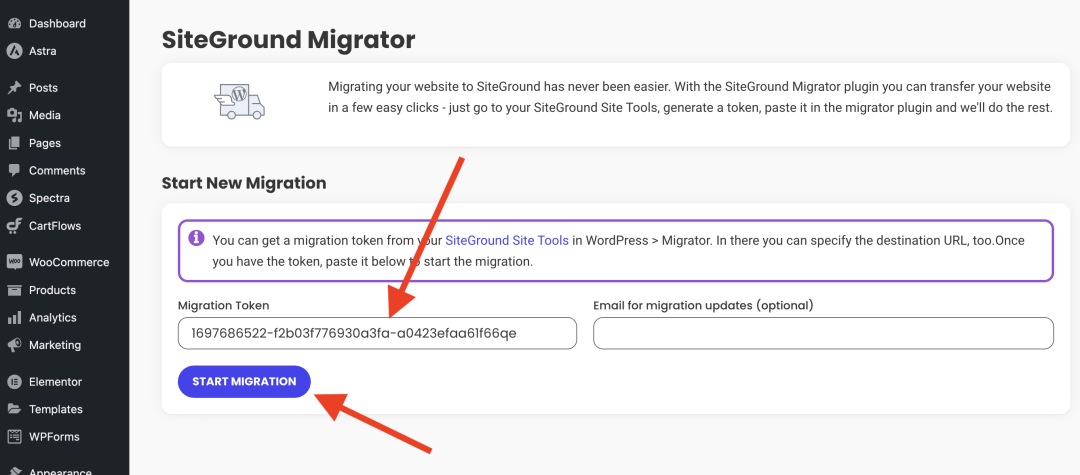
图片来源:WordPress后台
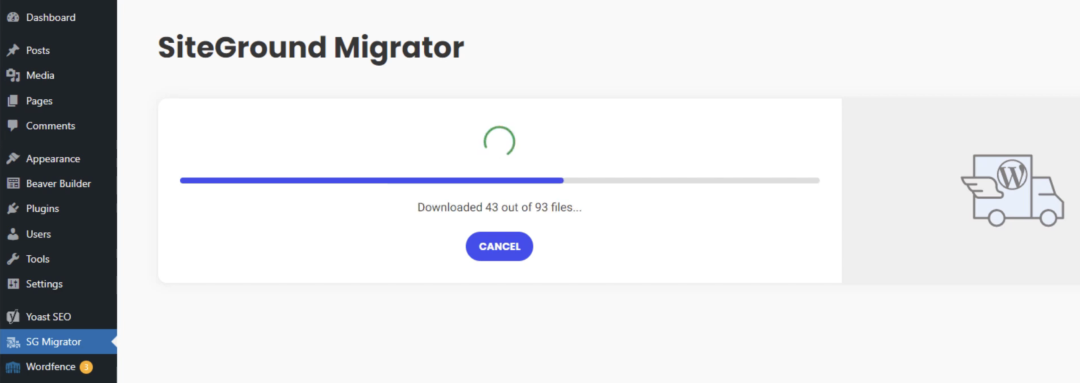
图片来源:WordPress后台
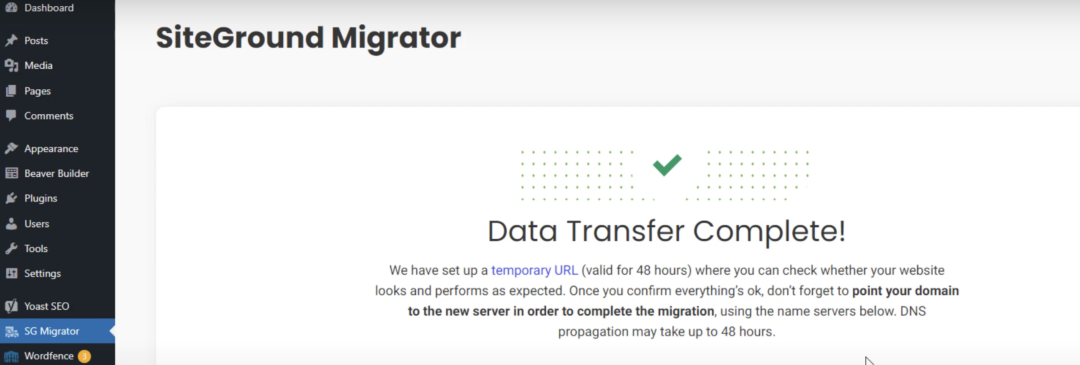
图片来源:WordPress后台
从Shopify迁移到WooCommerce
安装插件:SWM – Shopify to WooCommerce Migration,然后到Shopify后台创建Private apps,保存好API KEY与密码,回到插件按步骤操作就行了。想导入客户和订单信息要付费升级到专业版,30美元/年。
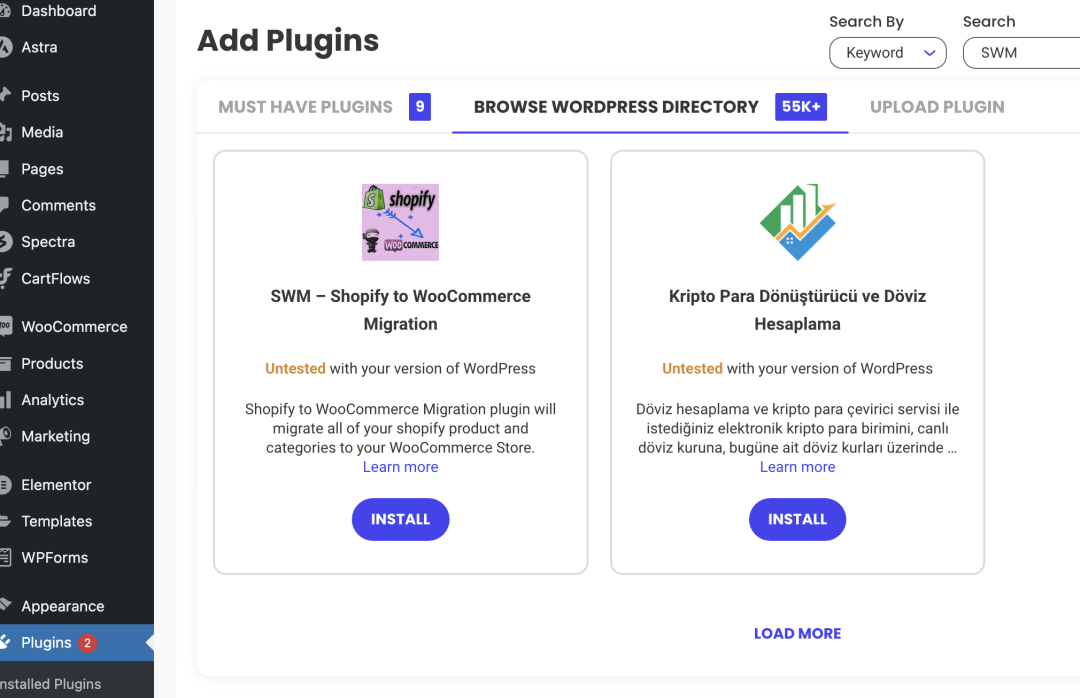
图片来源:WordPress后台
六、补充
推荐几个好用的WordPress 插件
Yoast SEO:排名第一的SEO插件,提高网站在搜索引擎中的排名
All In One WP Security:功能强大的安全插件,保护您的网站免受攻击
Ryviu:轻松导入亚马逊、速卖通等平台的产品评论
WPML:将您的网站翻译成多种语言
Classic Editor:如果你不习惯区块编辑器,经典编辑器是最佳选择
如何屏蔽部分国家IP
如果你不想让某些同行或特定国家的用户访问你的网站,SiteGround的“Blocked Traffic”能帮助你阻止这些访客,可以屏蔽特定IP地址或国家。
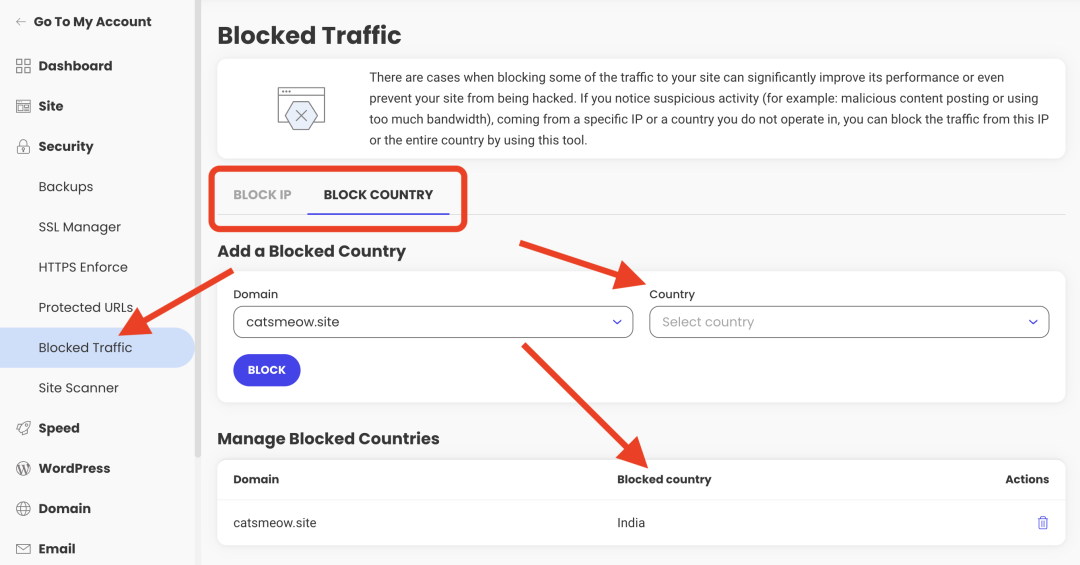
图片来源:SiteGround
好了,整个网站搭建就差不多完成了,关于建站就先说这么多,感谢支持!欢迎点赞关注!
